Home / Product Selection / TV / Set Up
-
How do I tune digital channels on my Samsung television?
-
STEP 1. Channel tuning – Auto Store function To tune the digital as well as analogue channels, you can use the Auto Store function. To search and store available digital channels, follow the steps below.
- Press the MENU button [
 ] on your remote control. Use the Up / Down arrow buttons [
] on your remote control. Use the Up / Down arrow buttons [
 ] for navigation.
] for navigation. - Scroll down to Auto Store and press the ENTER button [
 ].
]. - Select Antenna type and press the ENTER button [
 ].
]. - Select the antenna type that you are using (Air or Cable) and press the ENTER button [
 ].
]. - Select Channel Source and press the ENTER button [
 ].
]. - Select Digital and press the ENTER button [
 ].
]. - Select Search and press the ENTER button [
 ]. This will scan for all available analogue channels.
]. This will scan for all available analogue channels.
STEP 2. Channel tuning – Manual Store function Another way to tune the channels is using the Manual Store that scans for a channel manually and stores it in TV's memory.
NOTE: The digital channel is only available in DTV mode.
- Press the MENU button [
 ] on your remote control. Use the Up / Down arrow buttons [
] on your remote control. Use the Up / Down arrow buttons [
 ] for navigation.
] for navigation. - Scroll down to Manual Store and press the ENTER button [
 ].
]. - Select Digital channel.
- Select Channel and set the Channel number using the Up / Down arrow buttons [

 ] or number buttons (0 – 9).
] or number buttons (0 – 9). - Select Frequency and set the frequency using the number buttons.
- Select Bandwidth and set the bandwidth using the Up / Down arrow buttons [

 ] or number buttons (0 – 9).
] or number buttons (0 – 9).
NOTE: When the manual store process is completed, channels are updated in the channel list.
IMPORTANT: If you experience a problem when tuning digital channels, you should contact the broadcaster because the solution could be different for each broadcaster.
- Press the MENU button [
- View More: Samsung How do I tune digital channels on my Samsung television?
-
-
How do I tune my Samsung TV?
-
STEP 1. Tuning your TV automatically There are two options available for tuning your TV - automatically or manually. We recommend that you tune your TV automatically using the Plug & Play function. This will search for all the available channels and store them in your TV. Please follow the instructions below.
- Press Menu
 on your remote control. Use
on your remote control. Use  and
and  for navigation.
for navigation. - Scroll down to Plug & Play and press Enter
 .
. - Select the Country and Antenna type and press Enter
 .
. - Select the antenna type you use (Air or Cable) and press Enter
 .
. - Select the channel types you want to store (analogue, digital or analogue & digital) and press Enter
 .
. - Select Search and press Enter
 . Wait until the scan is finished.
. Wait until the scan is finished.
STEP 2. Tuning your TV manually To manually tune your TV, use Manual Store. This will store one particular channel according to the search options you enter.
- Press Menu
 on your remote control. Use
on your remote control. Use  and
and  for navigation.
for navigation. - Scroll down to Manual Store and press Enter
 .
. - Select what type of a channel you want to tune (analogue or digital) and press Enter
 .
. - Enter the channel search options - position, frequency and bandwidth for the digital channels and position, colour system, sound system, channel system and frequencyfor the analogue channels.
- Select Store and press Enter
 . This will store the channel in your TV.
. This will store the channel in your TV.
NOTE: The manual instructions apply to an external antenna only. If you want to manually store a cable channel, you will have to enter different search options, such as modulation and symbol rate. Ask your cable television provider for more details.
- Press Menu
- View More: Samsung How do I tune my Samsung TV?
-
-
Can I connect my 2009 TV to Viera Cast wirelessly?
- You can connect the television to a router wirelessly through a home plug. A home plug uses the mains electricity circuit of a building to send a broadband signal. We would suggest that you contact your retailer for more information on this type of product. It may also be possible to use a wireless bridge to connect a wireless internet receiver to the Ethernet connection. Please note that Panasonic cannot guarantee compatibility with third party products.
- View More: Panasonic Can I connect my 2009 TV to Viera Cast wirelessly?
- You can connect the television to a router wirelessly through a home plug. A home plug uses the mains electricity circuit of a building to send a broadband signal. We would suggest that you contact your retailer for more information on this type of product. It may also be possible to use a wireless bridge to connect a wireless internet receiver to the Ethernet connection. Please note that Panasonic cannot guarantee compatibility with third party products.
-
Can I use any type of webcam to use with Skype?
- We would clarify that you will need to use the Panasonic Skype webcam designed for use with the Panasonic televisions with this feature as most other webcams are designed to be used in close proximity. Our webcam is designed to be used in a longer and wider environment.
- View More: Panasonic Can I use any type of webcam to use with Skype?
- We would clarify that you will need to use the Panasonic Skype webcam designed for use with the Panasonic televisions with this feature as most other webcams are designed to be used in close proximity. Our webcam is designed to be used in a longer and wider environment.
-
Blue screen observed when connecting external device via HDMI. - 5000 Series
- You may experience a blue screen when connected to the external device (such as DVD, DVDR, Set top box,etc) with a video format that does not comply to the television supporting video formats.
This TV support only the video format of 50Hz and 60Hz refresh rates. The source device (DVD, Set top box, etc..) should actually read the TV capability, and only reflect to the user the formats (including refresh rates) that is supported by the TV.
You need to change the correct video format on your external device (such as DVD, DVDR, Set Top box,etc) that the TV support. Please refer to the external device user manual on how to change the video format.
- View More: Philips Blue screen observed when connecting external device via HDMI. - 5000 Series
- You may experience a blue screen when connected to the external device (such as DVD, DVDR, Set top box,etc) with a video format that does not comply to the television supporting video formats.
-
How to store both digital and analogue channels in the TV memory using the first time installation menu?
-
- If the TV was in analogue mode while you performed a channel search from the first time installation menu, digital channels will not be stored in the TV memory.
- In order to receive both analogue and digital channels, make sure that your TV is switched to digital mode before you press the ‘MENU’ button on the TV to restart the first time installation.
- In digital mode, both analogue and digital channels will be scanned and stored in the TV memory.
Note: If your TV is in analogue mode, press the ‘A/D’ button on the remote control to switch the TV to digital mode.
- If the TV was in analogue mode while you performed a channel search from the first time installation menu, digital channels will not be stored in the TV memory.
- View More: Philips How to store both digital and analogue channels in the TV memory using the first time installation menu?
-
-
I have inserted a adapter/card into the Common Interface (CI) slot and after switching on the TV, the TV does nothing?
-
There is a possibility that you may have inserted the adaptor/card in the wrong orientation. If the adaptor/card is not inserted properly, the 'Conditional Access Module' item will not be displayed on the screen.
Please refer to the steps on how to confirm that the CAM or module is inserted correctly.
- 1. Press the 'DIGITAL/MENU' button to switch the TV to Digital mode.
- 2. Press the cursor up/down to 'ACCESS RESTRICTIONS' and press cursor right and move your cursor down to'CONDITONAL ACCESS MODULE'.
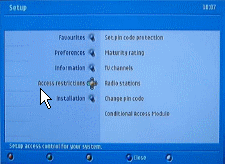
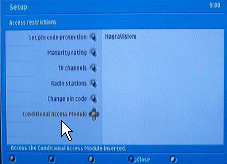
- 3. Press the cursor right and press 'OK' button to enter the CI menu.
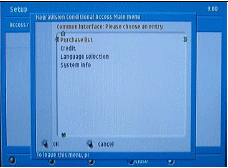
- 4. If the CAM is working, it will enable you to access the submenu generated by the CA module.
Note: If the last item 'Conditional Access Module' is not displayed, your adapter / card is not properly inserted. Switch off the TV and try again.
IMPORTANT:
Always switch the TV off before inserting or removing the module.
The functions that appears on the screen are dependent on the contents of the selected Conditional Access Module in your country. Please refer to the instruction supplied with the module or contact your local vendor for support.
- View More: Philips I have inserted a adapter/card into the Common Interface (CI) slot and after switching on the TV, the TV does nothing?
-
-
Do I have to connect the antenna to the set if I use HDMI connected accessory devices?
-
- If you are only watching programmes sent to the TV from accessory devices connected via HDMI, it is not necessary to connect the antenna.
- If you would like to watch programmes broadcasted via the antenna, you must do a complete installation of all programmes via auto-installation in the menu, with the antenna connected.
- View More: Philips Do I have to connect the antenna to the set if I use HDMI connected accessory devices?
-
-
How to Connect with HDMI Cable Samsung LED TV
-
How to Use Picture Modes in LED TV
-
How to Set the PIN Number for Internet@TV
-
How to Connect Video and Gaming Devices to LED TV
-
How to Set Up a Wired Connection with Samsung LED TV
-
How to Set the Picture Size with Samsung LED TV
-
How to Attach or Remove the Stand for Samsung LED TV
-
How To Connect Your Viera TV To Vieracast And Skype

