Home / Product Selection / TV / How do I / How do I get picture and sound on the TV when I connect my Laptop or Notebook with a HDMI connection?
- Question
How do I get picture and sound on the TV when I connect my Laptop or Notebook with a HDMI connection?
- Answer
-
When you switch on the Laptop/Notebook with the TV attached and switched on, the video image may appear on either the Laptop/Notebook display or the TV screen for the below connections.
- 1. HDMI to HDMI
Connect the HDMI connection of the laptop/notebook with a HDMI-HDMI cable to the HDMI connection of the TV.
- 2. DVI to HDMI, with an added audio connection.
Connect the DVI connection of the Laptop/Notebook with a DVI-HDMI cable to the HDMI connection of the TV. Alternatively, use a DVI-DVI cable and a DVI-HDMI adaptor. Connect the audio cable from the 'AUDIO OUT' connection of the Laptop/Notebook to the 'AUDIO IN' connection of the TV.
Note: Make sure the PC graphics card has the latest drivers and the TV has the latest software installed.
Follow these steps to connect the devices:
- 1. Switch the Laptop/Notebook and the TV off.
- 2. Connect the Laptop/Notebook choosing one of the above connections.
- 3. Switch the TV on.
- 4. Select the HDMI connection on the TV where the Laptop/Notebook is connected.
- 5. Switch the Laptop/Notebook on.
- 6. Depending on the graphics card, Laptop/Notebook operating system and configuration, the TV shows the Laptop/Notebook screen.
- 7. For some cases, you need to toggle the Laptop/Notebook to display the video image onto the TV screen.
Note: Please refer to your Laptop/Notebook manual to determine which keys are used for the transfer function. - 8. Example of the common function keys use by Laptop/Notebook manufacturers such as 'Fn'+'F8' keys.
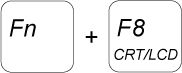
- 9. Hold down the 'Fn' key, and toggle the ‘F8’ key (or key determined by the manufacturer) once or two times.
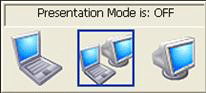
- 10. This will switch the video image to the Laptop/Notebook display only, the TV only, or the Laptop/Notebook display and the TV simultaneously.
- 1. HDMI to HDMI
- View Answer at http://www.p4c.philips.com/cgi-bin/dcbint/cpindex.pl?scy=GB&mid=Link_FAQs&view=aa12_view_partial.html&session=20111208100916_2.100.96.79&list=aa12_list_partial.html&slg=ENG&ctn=32PFL5522D/05&dct=FAQ&refnr=0070178&faqview=1
- Not the answer you were looking for?
- Click a problem area below for more TV solutions
-
- Not sure where to start, try searching our site
