- Question
SpeedTouch 516v6 1-Port Router - Setup Guide
- Answer
- 1. Before you begin
This guide will take you through setting up your SpeedTouch router from scratch and applies to both Windows and Apple OS X systems.
Check the label on the bottom of your router and make sure it says ST516v6 in the top left corner (pictured below). If the label on your router says ST510v6, you need to follow the ST510 Connection guide.
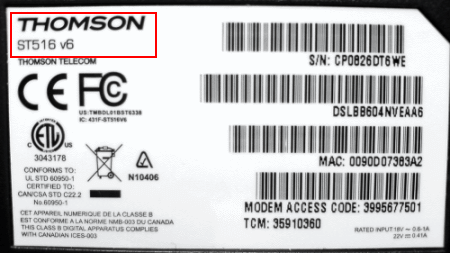
Make sure your broadband connection is up and running before you set up your router - we'll email you when it's ready.
Your package contains:

- Ethernet cable
- SpeedTouch ST516v6 router
- Power supply
- Setup guide
- Microfilter
- Broadband cable
Microfilters
Microfilters look small and unimportant but they’re essential for keeping your phone and Internet services from interfering with each other. Without microfilters you'll see poor speeds and connection drops
- Plug a microfilter into each telephone socket that's used at your property
- If you had to unplug something you can plug it back into the Phone socket of the microfilter
- If you need more filters, you can order them from us or buy them from most electrical or computer stores
- See our Guide To Fitting Microfilters if you need more help with this
Cables
- Plug the grey broadband cable into the microfilter socket marked ADSL
- Plug the other end of the cable into the DSL socket on the back of the router
- If you've received a 2-part power supply (as in the picture above), clip the pins onto the adapter
- Connect the power supply and switch the router on with the power button at the back
The Power light will turn red at first and the DSL light will flash - wait until they've turned green (and stopped flashing) before continuing.
3. Connecting to your ComputerFollow these steps to get the SpeedTouch router connected to your computer.
- Plug the yellow Ethernet cable into the Ethernet socket on the back of your router
- Plug the other end of the Ethernet cable into your computer's Ethernet socket
- The Ethernet light on the front of the router will now light up - move onto the next section, Connecting to the Internet
Once you've connected the 516v6 to your computer and switched it on, leave it for about 5 minutes. The Internet light will turn green by the time you come back - go to Step 2.
If the Internet light does not turn green after 5 minutes, go to the next section: The Internet light is OFF or Flashing after 5 minutes.
- On your computer, open a Web Browser (such as Internet Explorer or Safari).
- If you see your homepage and you're able to browse then you're connected and you don't need to do anything else - congratulations!
- If you're redirected to the Broadband Setup page (pictured below), go to Step 3.
- Enter your Username & Password (the ones you use to log into this site), choose your provider and press Go. Shortly after, you'll see a confirmation screen shortly afterwards and you'll be able to start browsing.
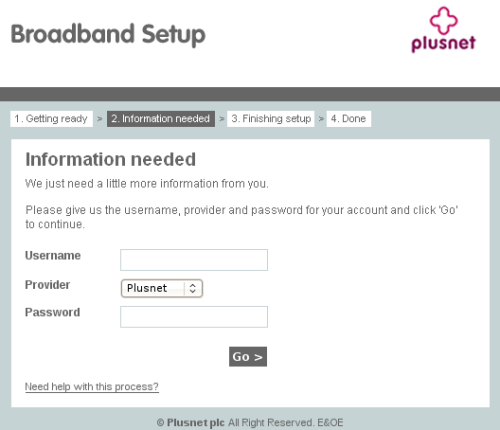
The Internet light is OFF or Flashing after 5 minutes
On your computer, open a Web Browser, such as Internet Explorer or Safari. You'll see The SpeedTouch welcome page. (If you get an error page, see No Welcome Page?).
Click Set up my SpeedTouch and go to step 2.
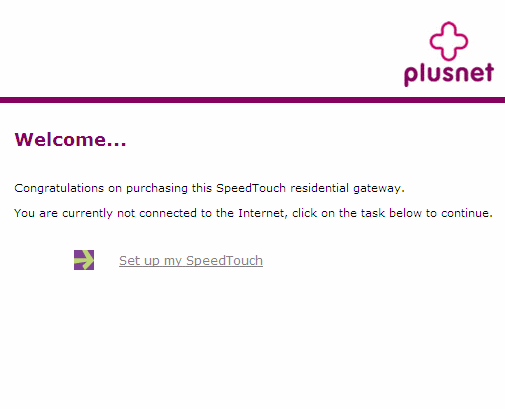
The Easy Setup wizard will open in a new window. Click Next.
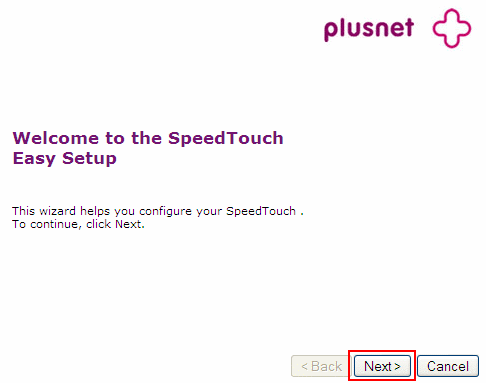
On the Service Selection screen, choose Plusnet and click Next. Only choose Other if you want to use No-NAT or other advanced setup options.
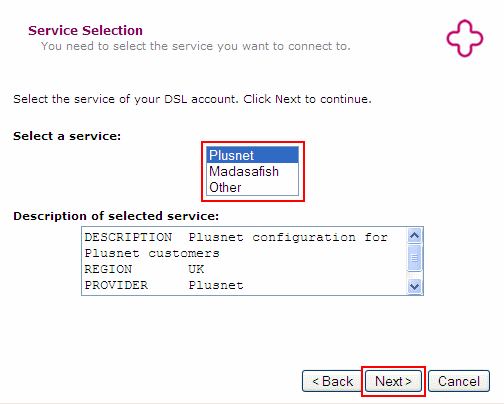
Enter your Broadband Username and Password and click Next.
- Find your Broadband Username under Connection Settings in My Account
- The Password is the one that you use to log in to this website
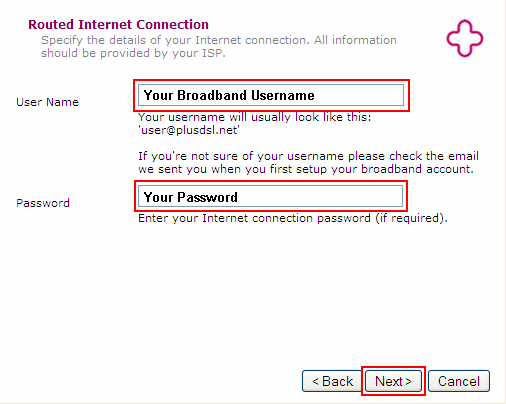
Finally you'll see a summary screen. Have a quick check through the settings to make sure everything is correct. Use the Backbutton if there's anything you need to change. Press Start to finish the setup wizard and connect to broadband.
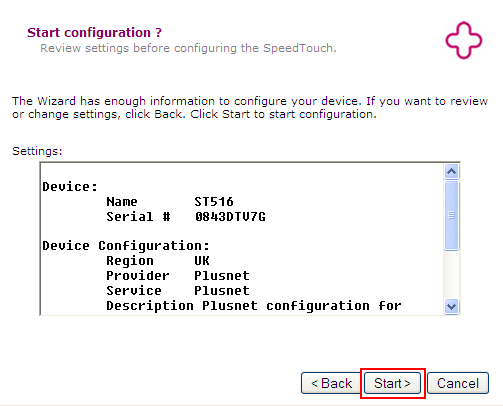
After about a minute the Internet light on the router will go green and you'll see a confirmation screen. Click Finish.
That's it! You're connected to Broadband.
Troubleshooting
No welcome page?
If you see an error page during step 1 of The Internet light is OFF or Flashing after 5 minutes, type http://192.168.1.254 into the address bar and press enter on your keyboard.
You'll be taken to the SpeedTouch home page. Click SpeedTouch on the left menu. Next, click Set Up (under Pick a Task... at the bottom of the page) and go back to step 2 to continue configuring your router.
What are the router username & password?
If you've not changed or added a password then the details you'll need to use depend on when you received your kit.
Date received Router Username Router Password 27th Nov - 3rd Dec 2008 Administrator Serial Number 3rd Dec 2008 onwards Administrator No Password - All details are Case Sensitive
- The Serial Number is shown on the bottom of the SpeedTouch router
Resetting your router
If you have any problems setting up your SpeedTouch router, you can reset it and start again.
Use a paperclip, pen or pointed object to press into the reset pin hole on the back of the router. Keep the button pressed in for at least 7 seconds. When the power light goes red, release the button and wait until the power light turns green again.
You now need to apply your settings again. Follow this guide again from Connecting to the Internet.
Your router's lights
Here we'll explain what the different lights on the router mean:
Power Status Off Router not powered, check power cable and button Red Router is starting up, should turn green after a short while Green Router is powered up DSL Status Off No DSL cable connected. Microfilter or phone line problem Blinking Green Router is attempting to connect to the local telephone exchange Green Connection is OK Internet Status Off No device connected Green Device connected Ethernet Status Off No device connected Green Device connected Flashing Green Device sending / receiving data
- View Answer at http://www.plus.net/support/broadband/hardware/516v6.shtml
- Not the answer you were looking for?
- Click a problem area below for more Internet solutions
-
- Not sure where to start, try searching our site
