Home / Product Selection / PC / Internet
-
Forcing Internet Explorer to open full screen
-
Error 'Internet Explorer cannot display the webpage' when viewing a website in Internet Explorer
-
General troubleshooting
This section is intended for a beginning to intermediate computer user. If these methods do not resolve your problem, you can try the methods in the "Advanced troubleshooting" section.
Note If you are using Internet Explorer 8 or Internet Explorer 9 on Windows 7, follow Method 8before you try the remaining methods.Method 1: See whether you can view another Web page
Click here to view or hide detailed informationMethod 2: Run the Network Diagnostics tool in Internet Explorer
Click here to view or hide detailed informationMethod 3: Reset the modem or the router
Click here to view or hide detailed informationMethod 4: Delete your Browsing History
Click here to view or hide detailed informationMethod 5: Use Internet Explorer in No Add-ons mode
Click here to view or hide detailed informationMethod 6: Reset Internet Explorer configuration Settings
Click here to view or hide detailed information
Click here to watch the video
If the methods in the "General troubleshooting" section did not resolve your issue, you can try to use the methods in the "Advanced troubleshooting" section. If you are not comfortable with advanced troubleshooting, you might want to ask someone for help or contact support. For information about how to contact support, please visit the following Microsoft Web site:Advanced troubleshooting
Method 1: Temporarily disable the Internet security suite or firewall
Click here to view or hide detailed informationMethod 2: Check whether Windows assigned you an automatic IP address
Click here to view or hide detailed informationMethod 3: Test Internet Explorer by using a safe mode startup option with networking
Click here to view or hide detailed informationMethod 4: Check whether a third-party service is conflicting with Internet Explorer
Click here to view or hide detailed informationMethod 5: Check whether a third-party program is conflicting with Internet Explorer
Click here to view or hide detailed informationMethod 6: Use Device Manager to verify that the network adapter is working correctly
Click here to view or hide detailed informationMethod 7: Run System Restore
Click here to view or hide detailed informationMethod 8: Windows 7 – Troubleshooters
Click here to view or hide detailed information
- View More: IE9 Error 'Internet Explorer cannot display the webpage' when viewing a website in Internet Explorer
-
-
Download and install Google Chrome
-
To install Google Chrome for your user account, follow these steps below. Want to install the browser for all user accounts on a Windows computer? You can install Google Chrome through Google Pack.
- Visit http://www.google.co.uk/chrome
 .
. - Above the download button, verify the browser language from the drop-down menu.
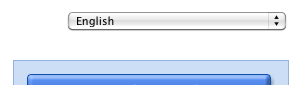
- Click Download Google Chrome. By downloading the installer file from this site, you can be sure that Google Chrome will be updated with the latest features and security fixes.
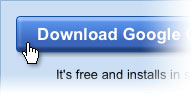
- Review the Terms of Service
 and click Accept and Install to continue.
and click Accept and Install to continue.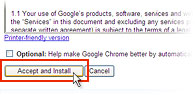
- Once the installer file has been downloaded, a "Welcome to Google Chrome" dialogue appears and prompts you to choose the search engine that you'd like to use by default in the browser.
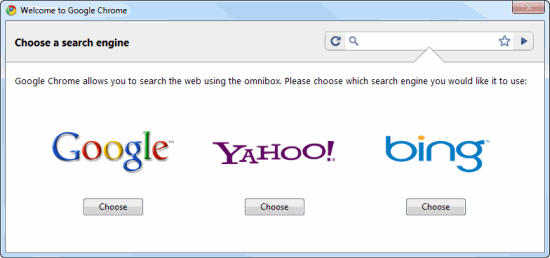
If you represent a search engine, you can contact the Google Chrome team at chrome-search-engines {at} google {dot} com.
Your home page settings and browser history will be imported from your default browser automatically. A Google Chrome window opens once everything is set up. Having trouble installing or opening Google Chrome? See troubleshooting information
Make sure that you take a look at the Getting Started Guide to learn more about using Google Chrome
- Visit http://www.google.co.uk/chrome
- View More: Chrome Download and install Google Chrome
-
-
Update Google Chrome
-
To make sure that you're protected by the latest security updates, Google Chrome updates automatically whenever it detects that a new version of the browser is available. The update process happens in the background and doesn't require any action on your part.
Check for updates
Updates are available if the spanner icon on the browser toolbar shows a little arrow
 . To apply the update, just follow the steps below.
. To apply the update, just follow the steps below.- Click the spanner icon on the browser toolbar.
- Select Update Google Chrome.
- In the confirmation dialogue that appears, click Restart. The browser saves your opened tabs and windows and reopens them automatically when it restarts. If you'd prefer not to restart right away, click Not now. The next time that you restart your browser, the update will be applied automatically.
- View More: Chrome Update Google Chrome
-
-
Error 1f
-
You're receiving this error because the installer is trying to install the same version of Google Chrome that is currently running.
If you didn't realise that you had Google Chrome installed, look for it in Start > All Programmes > Google Chrome.
If you’d like to install Google Chrome again, take the following steps:
- Go to this download page and click Accept and Install.
- Click Save or Save File to download 'ChromeSetup.exe'.
- Make sure that no Google Chrome windows are open.
- Go to your downloads folder and open 'ChromeSetup.exe'.
- When asked if you want to run this file, click Run.
- If you see this error again, either restart your computer or hit Ctrl+Shift+Esc, select each process named ‘chrome.exe’ and hit End Process. Then repeat steps 3-5. You may want to print these instructions before restarting.
- View More: Chrome Error 1f
-
-
Installation and update issues
-
Google Chrome errors and crashes
-
- Unable to find a previously installed extension or app
- "Aw, Snap!"
- "Whoa! Google Chrome has crashed".
- Software that crashes Google Chrome
- Google Chrome no longer works or closes after several seconds
- Google Chrome won't open at all
- Sync errors
- Plug-ins incompatible with Google Chrome Frame
- Out-of-date plug-ins
- "The following plug-in has crashed..."
- Report an issue
- Recover browser session after a Google Chrome crash
- Saved passwords disappeared (Linux)
- Blocked plug-ins
- "He's Dead, Jim!"
- View More: Chrome Google Chrome errors and crashes
-
-
Web page display issues
-
- "A script running on this page is taking a loooong time to do its job"
- Adobe PDF issues
- "Aw, Snap!"
- Developer and webmaster support
- Error 124 (net__ERR_WINSOCK_UNEXPECTED_WRITTEN_BYTES)
- Error 128 (net__ERR_SSL_UNSAFE_NEGOTIATION)
- Error 129 (net_ERR_SSL_WEAK_SERVER_EPHEMERAL_DH_KEY)
- EV-SSL indicator not displayed
- Force-close
- Graphics aren’t being shown properly
- "Oops! This link appears to be broken."
- Plug-ins incompatible with Google Chrome Frame
- Report an issue
- "Resolving proxy"
- Text not being displayed properly
- "The following plug-in has crashed..."
- "This web page is not available" (Network errors 2, 102, 104 and 105)
- Web pages load slowly or don't load at all
- Windows Media Player and Java
- YouTube videos show "Video is no longer available"
- View More: Chrome Web page display issues
-
-
Uninstall Google Chrome
-
You can remove Google Chrome like any other Windows programme. Follow these steps:
- Go to Start > All Programmes > Google Chrome > Uninstall Google Chrome.
- If you want to delete your user profile information, like your browser preferences, bookmarks and history, select the "Also delete browser data" checkbox.
- Select the default browser that you'd like to use.
- Click OK in the confirmation prompt.
The uninstall process will begin.
You can also use Windows's Control Panel to remove the browser. If you're having problems uninstalling the browser using these methods, try uninstalling the browser manually instead.
Did the browser come packaged with other software on your computer or via Google Pack? If so, your version of Google Chrome may be installed system-wide and you'll need to log in to a user account with administrative rights on your computer to uninstall the browser. Uninstalling a system-wide version of Google Chrome removes the browser for all user accounts on your computer.
- View More: Chrome Uninstall Google Chrome
-
-
Firefox crashes
-
A "crash" is what happens when Firefox closes or quits unexpectedly. After a crash, you should see the Mozilla Crash Reporter appear. This article will help you fix crashes and show you how to get more help if you can't.
First, if you have one of these specific issues, follow the link to get help.
- If Firefox is open but won't respond to any of your actions, see Firefox hangs.
- If Firefox won't start at all, see Firefox will not start.
- If Firefox crashes on startup, check to see if the crash happens in safe mode (below).
- See Firefox crashes when trying to download a file if you have that specific problem.
If none of these describe your issue, follow the steps below in order.
- View More: Firefox Firefox crashes
-
-
Connection errors
-
Error messages that indicate connection problems:
- Unable to connect
- Server not found
If you experience one of these errors intermittently, check your Internet connection. If you connect wirelessly, make sure you are connected to the nearest access point and that the signal is strong.
If you experience one of these errors on some or all websites, see the following articles:
- Firefox cannot load websites but other programs can - if you can view websites in browsers other than Firefox.
- No programs can load websites - if you can't view websites in any browser.
- Cannot connect after upgrading Firefox - if you experience connection problems after updating Firefox.
- View More: Firefox Connection errors
-
-
Errors loading secure sites
-
If you experience an error accessing a website over a secure (HTTPS) connection, see the articles below that correspond to the error message you see:
- View More: Firefox Errors loading secure sites
-
-
Interrupted or reset connection
-
The following error can occur if the website you're visiting is experiencing problems:
- The connection was interrupted
- The connection was reset
- The connection has timed out
If you can visit the website in other browsers but not in Firefox:
- At the top of the Firefox window, click on the button, go over to the menu and select .
For Windows XP: At the top of the Firefox window, click on the menu and select . - In the Time Range to clear: drop-down, select Everything.
- Click the arrow next to Details to display the list of items that can be cleared.
- Select both Cookies and Cache.
- Click .
- View More: Firefox Interrupted or reset connection
-
-
Proxy errors
-
Error messages that indicate proxy problems:
- The proxy server is refusing connections
- Unable to find the proxy server
This error indicates that Firefox is trying to access the Internet through a proxy server. To check your proxy settings:
- At the top of the Firefox window, click on the button ( menu in Windows XP) and then click.
- Select the panel.
- Select the Network tab.
- In the Connection section, click .
- Change your proxy settings:
- If you don't connect to the Internet through a proxy (or don't know whether you connect through a proxy), select No Proxy.
- If you connect to the Internet through a proxy, compare Firefox's settings to another browser's (Such as Internet Explorer. See Microsoft's guide to proxy settings).
- Close the Connection Settings window.
- Click to close the Options window.
- View More: Firefox Proxy errors
-
-
Internet Explorer 9 gives error code 0x800f0902 and installs in the wrong language
-
Internet Explorer 9 gives error code 0x800f0902 and installs in the wrong language
8 People had
this question
- View More: IE9 Internet Explorer 9 gives error code 0x800f0902 and installs in the wrong language
-
-
Some online games don’t work correctly in Internet Explorer 9
-
Some online games don’t work correctly in Internet Explorer 9
15 People had
this question
- View More: IE9 Some online games don’t work correctly in Internet Explorer 9
-
-
Fonts are blurry in Internet Explorer 9
-
Fonts are blurry in Internet Explorer 9
50 People had
this question
- View More: IE9 Fonts are blurry in Internet Explorer 9
-
-
Where is the attachment icon in Windows Mail after installing Internet Explorer 9?
-
Where is the attachment icon in Windows Mail after installing Internet Explorer 9?
23 People had
this question
- View More: IE9 Where is the attachment icon in Windows Mail after installing Internet Explorer 9?
-
-
'Only secure content is displayed' message at the bottom of the screen
-
“Only secure content is displayed" message at the bottom of the screen
24 People had
this question
- View More: IE9 'Only secure content is displayed' message at the bottom of the screen
-
-
How do I enable the IE9 Favorites toolbar?
-
How do I enable the IE9 Favorites toolbar?
76 People had
this question
- View More: IE9 How do I enable the IE9 Favorites toolbar?
-
-
I'm left handed. Just upgraded to IE9. How do I move the favorites button to the top left side of top or command bar?
-
I'm left handed. Just upgraded to IE9. How do I move the favorites button to the top left side of top or command bar?
35 People had
this question
- View More: IE9 I'm left handed. Just upgraded to IE9. How do I move the favorites button to the top left side of top or command bar?
-
-
IE9 For XP - Why doesn't Internet Explorer 9 work on WIndows XP?
-
IE9 For XP - Why doesn't Internet Explorer 9 work on WIndows XP?
11 People had
this question
- View More: IE9 IE9 For XP - Why doesn't Internet Explorer 9 work on WIndows XP?
-
-
How do I uninstall Internet Explorer 9?
-
How do I uninstall Internet Explorer 9?
113 People had
this question
- View More: IE9 How do I uninstall Internet Explorer 9?
-
-
IE8 does not remember my log in details.
-
IE8 does not remember my log in details.
90 People had
this question
- View More: IE8 IE8 does not remember my log in details.
-
-
Internet Explorer Has Stopped Working. Message keeps popping up. I can cancel it and keep on working, so it appears that Internet Explorer is not actually stopped working.
-
Internet Explorer Has Stopped Working. Message keeps popping up. I can cancel it and keep on working, so it appears that Internet Explorer is not actually stopped working.
160 People had
this question
- View More: IE8 Internet Explorer Has Stopped Working. Message keeps popping up. I can cancel it and keep on working, so it appears that Internet Explorer is not actually stopped working.
-
-
security warning do you want to view only the web page content that was delivered securely?
-
security warning do you want to view only the web page content that was delivered securely?
40 People had
this question
- View More: IE8 security warning do you want to view only the web page content that was delivered securely?
-
-
I cannot delete the browser history from my Explorer 8. I have tried the remedies provided and it doesn't work
-
I cannot delete the browser history from my Explorer 8. I have tried the remedies provided and it doesn't work.
64 People had
this question
- View More: IE8 I cannot delete the browser history from my Explorer 8. I have tried the remedies provided and it doesn't work
-
-
Internet Explorer cannot display the webpage
-
Internet Explorer cannot display the webpage
100 People had
this question
- View More: IE8 Internet Explorer cannot display the webpage
-

 Back to the top
Back to the top
