Introduction
This is a software update for MOTOROLA XOOM™ with Wi-Fi users who are currently
using software versions 6.2.24, 6.2.351 and 6.2.34. This new software package will update
MOTOROLA XOOM™ tablets to software version 6.4.20 (6.4.20.1 in Germany) and provides
many new features and performance improvements.
In addition to the Motorola software that will be updated, the release will also update the
Google™ Android™ OS from version 3.0 to version 3.1 of Honeycomb.
For optimal performance, we encourage you to download and install this latest software update.
For more information on your MOTOROLA XOOM, visit us at
http://www.motorola.com/myxoom.
Who Can Use This Release?
MOTOROLA XOOM users in Denmark, France, Italy, Netherlands, Norway, Spain, Sweden
and the UK.
After downloading this release you will have access to the following new features:
• Bluetooth® headset support in Google Talk™ (Stereo Bluetooth not supported)
• Adobe® Flash® Player 10.3
• External SD card support
• Bluetooth Keyboard support ( including non-US versions)
• Bluetooth Mouse support
• Support for Picture Transfer Protocol (allows digital cameras to upload pictures to the
XOOM™ without requiring further software)
• Bluetooth navigation shortcuts (Ctrl-tab and shft-ctrl-tab for next/prev tab, Ctrl-W to
close a tab)
• Proxy support for Wi-Fi network
• Google DRM / HDCP (To support Music, Movie services)
• Forwarding emails with attachments, the attachment get lost issue
• General improvements to Google apps such as Chrome
• Improved memory management
• Android OS 3.1
Instructions for Installing Software
For a successful installation, we recommend installing this update while the battery in your
tablet is at least 50% charged and you are connected to a Wi-Fi network.
If you have received a notification message for this update:
1. Select "Download"
2. After the software is downloaded, select "Install now"
3. After the software is installed, your tablet will re-start automatically
4. Your tablet is now updated with 6.4.20 software (6.4.20.1 in Germany)
If you have not received a notification message for this update:
1. Select the Settings icon in the apps menu
2. Select "About tablet"
3. Select "System Updates"
4. Select "Download"
5. After the software is downloaded, select "Install"
6. After the software is installed, your tablet will re-start automatically
7. Your tablet is now updated with 6.4.20 software (6.4.20.1 in Germany)
If you have difficulty with this update, visit http://www.motorola.com/myxoom
Certain features, services and applications are network dependent and may not be available in all areas; additional terms, conditions
and/or charges may apply. All features, functionality and other product specifications are subject to change without notice or
obligation. Contact your service provider for details.
This device supports Bluetooth Class 1.5, Version 2.1 + EDR (support profiles A2DP, AVRCP, HFP, HID, HSP, OPP and PBAP). In
order for Bluetooth devices to communicate with one another, they must utilize the same Bluetooth profile. Not all Bluetooth features
may be supported by all compatible Bluetooth enabled devices. Visit www.motorola.com/bluetoothconnect for more details
MOTOROLA and the stylised M Logo are trademarks or registered trademarks of Motorola Trademark Holdings, LLC. Adobe and
Adobe Flash are trademarks of Adobe Systems Incorporated in the United States and other countries. Google, Android and Google
Talk are trademarks of Google, Inc. All other product and service names are the property of their respective owners. ©2011 Motorola
Mobility Inc. All rights reserved


























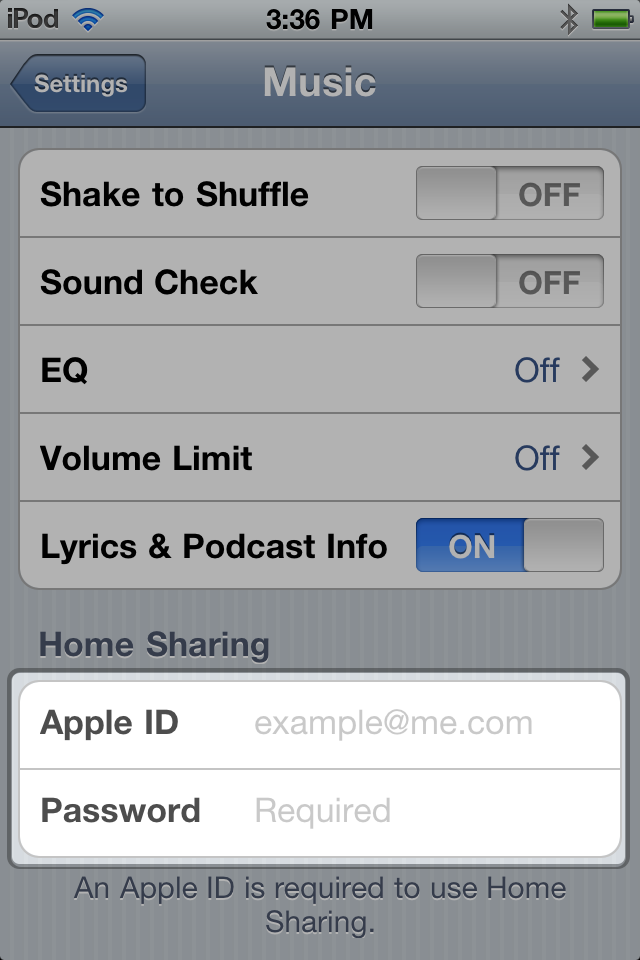
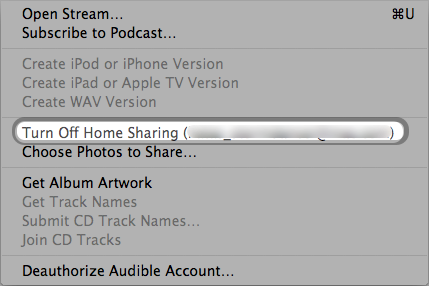
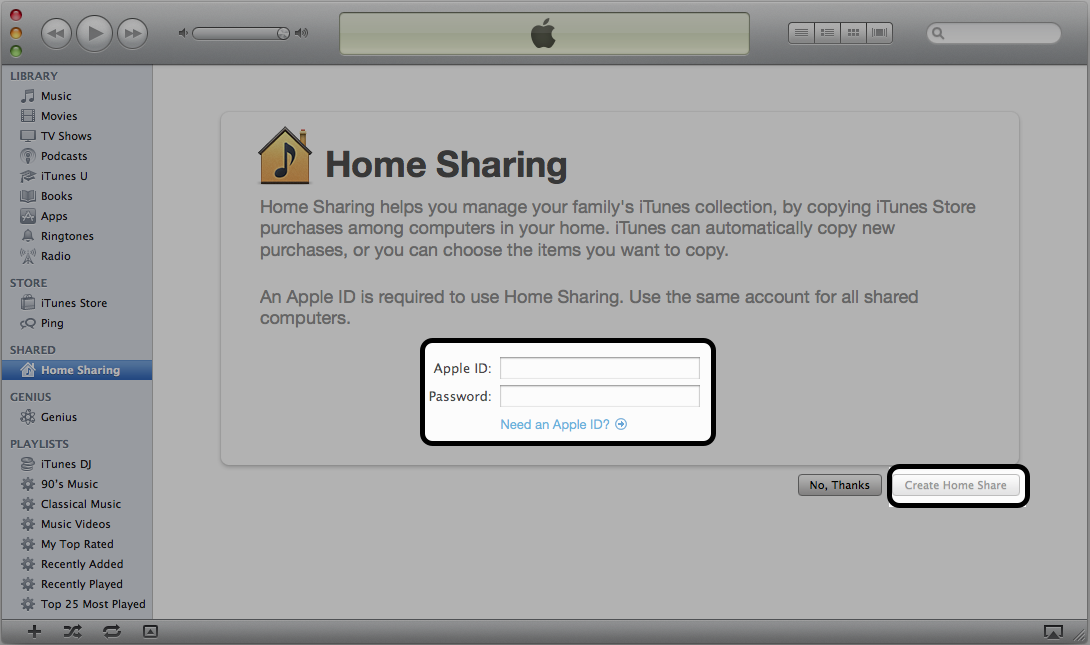
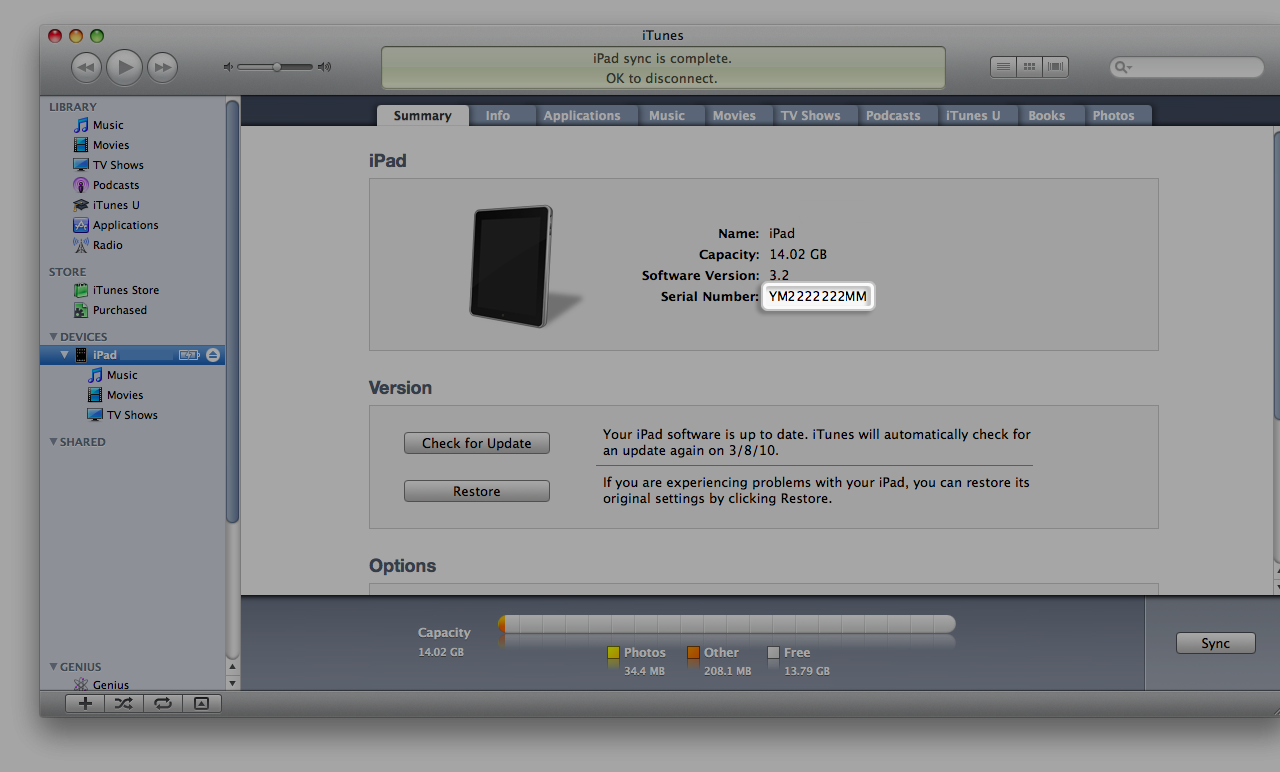
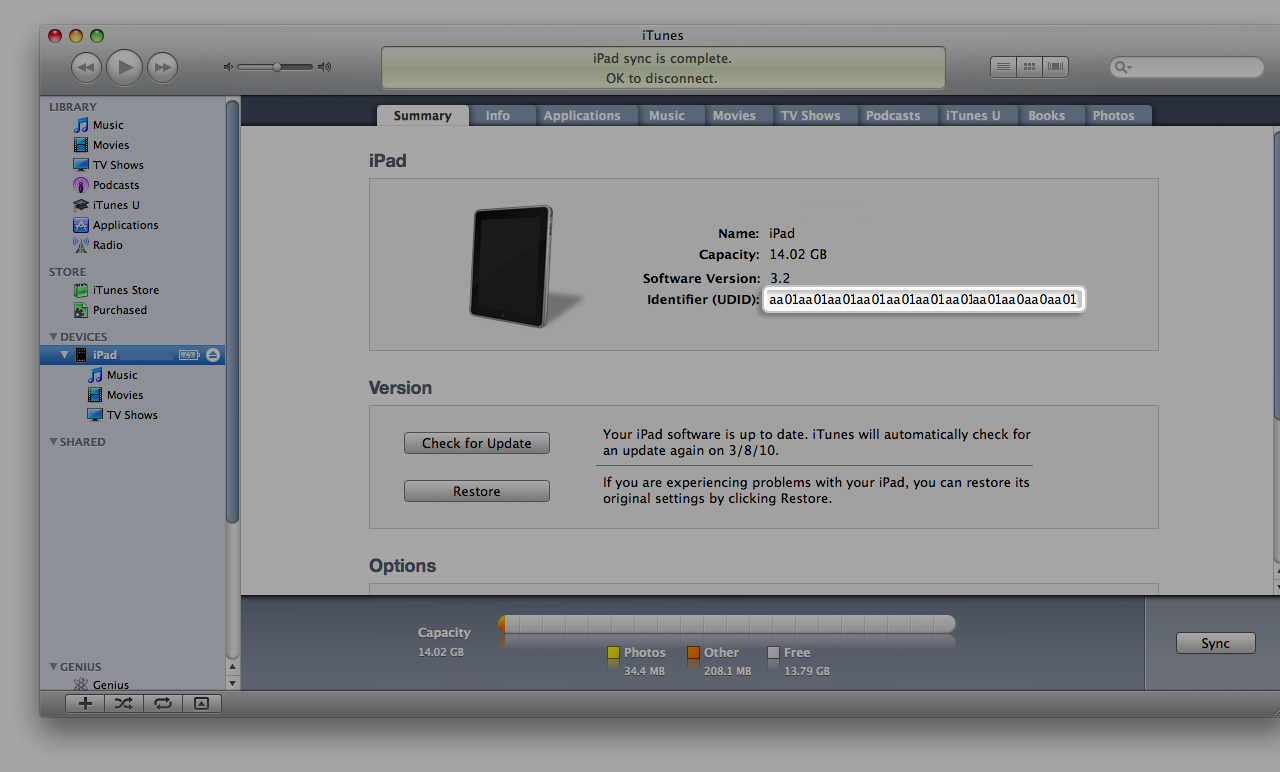
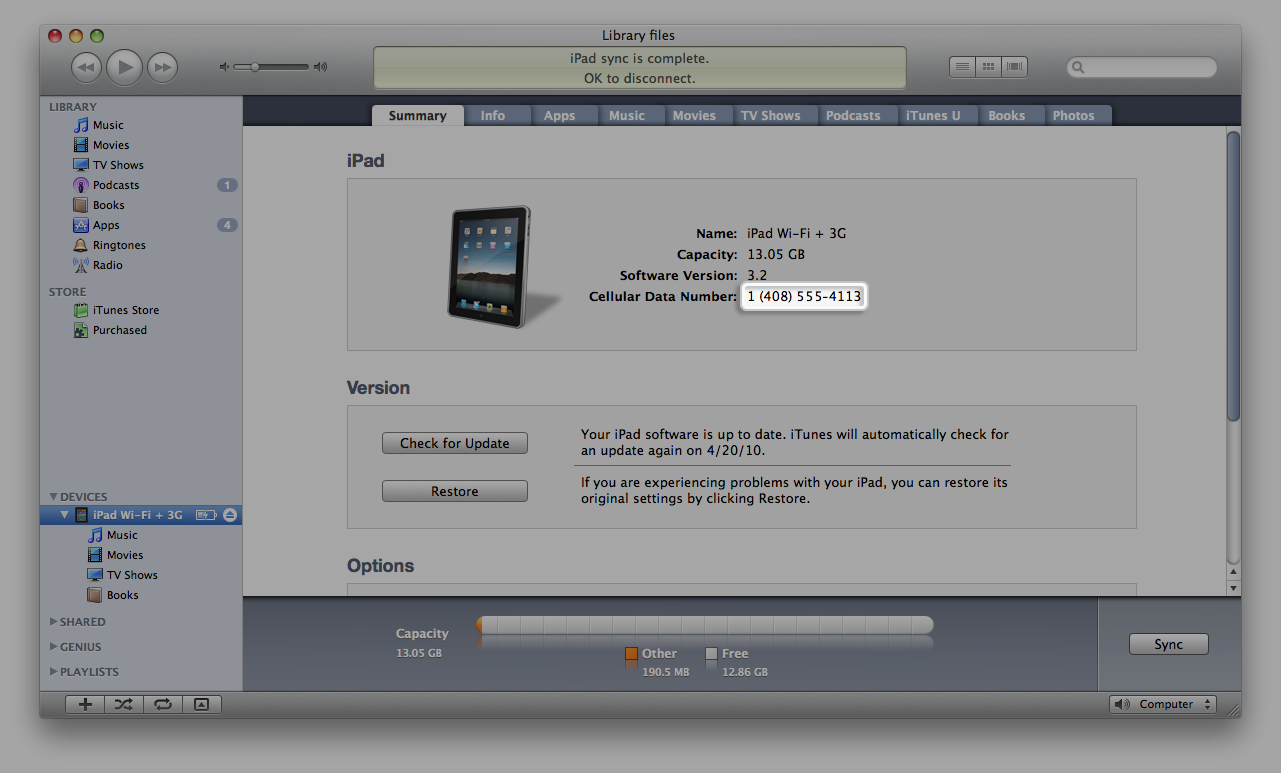
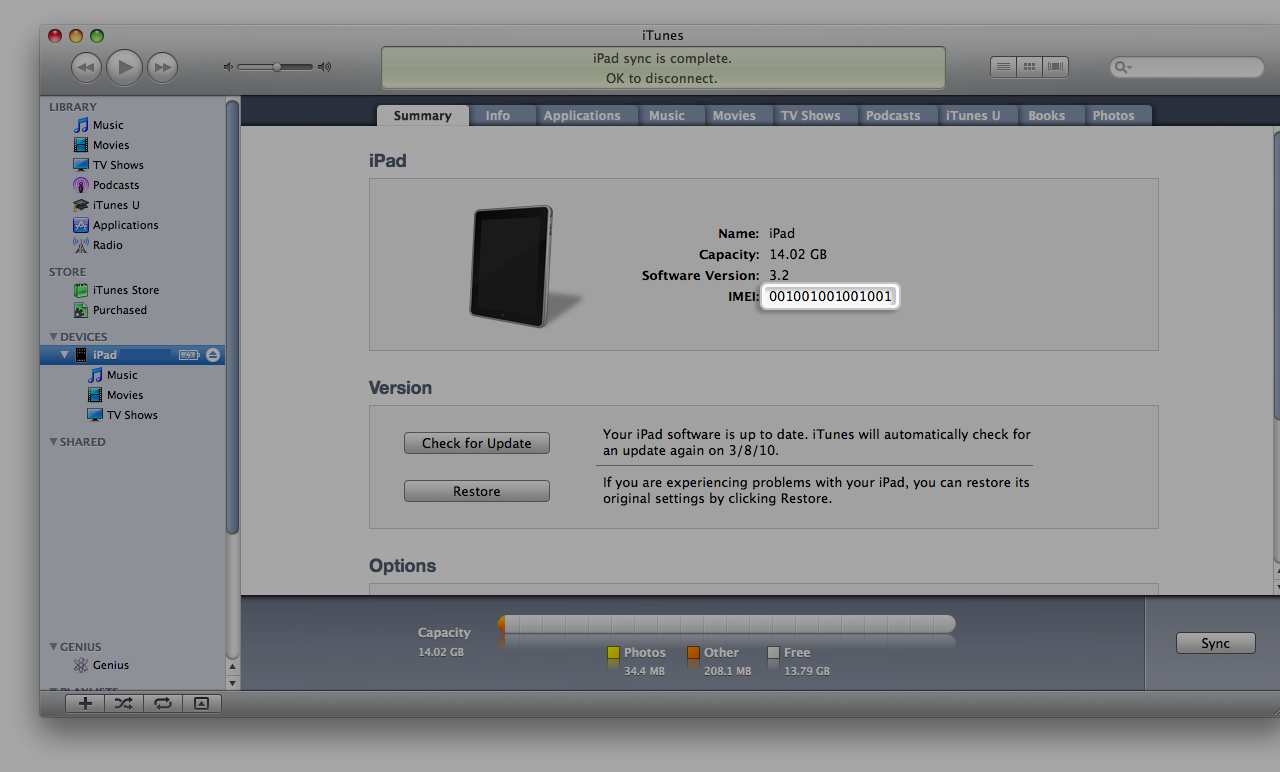
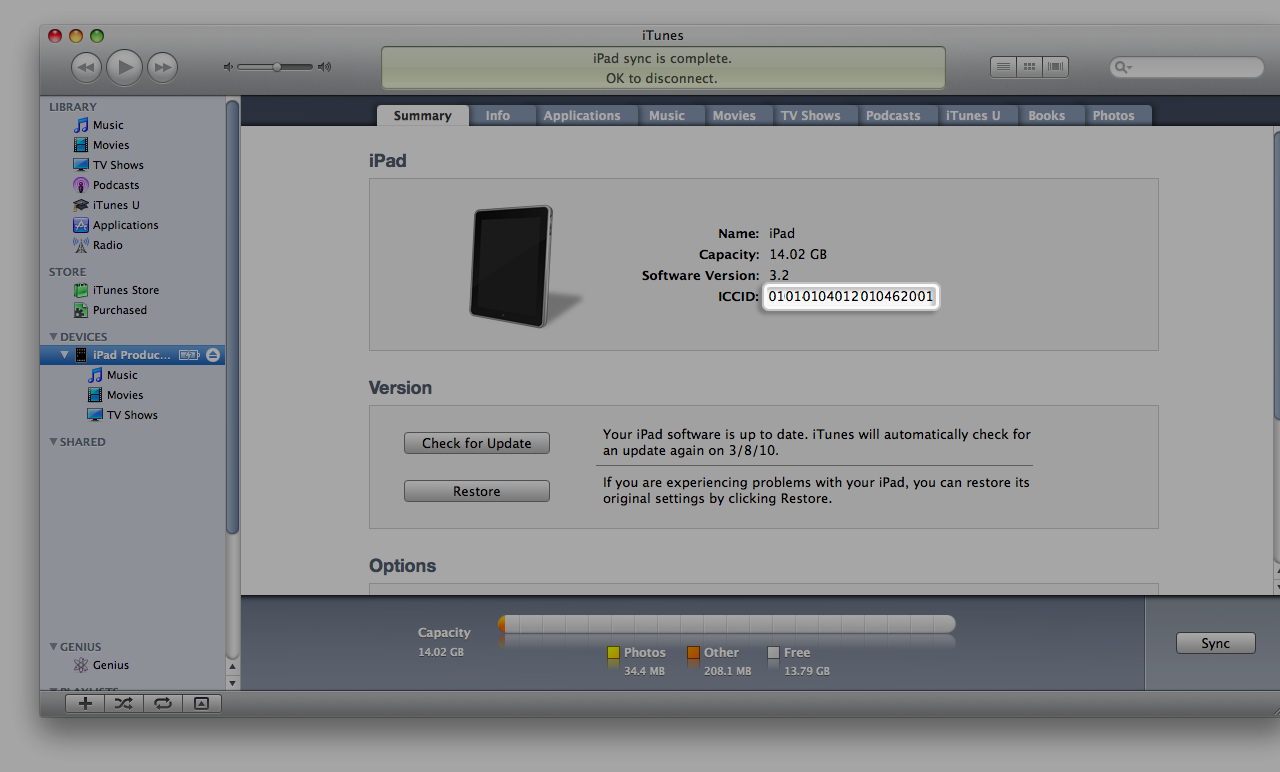
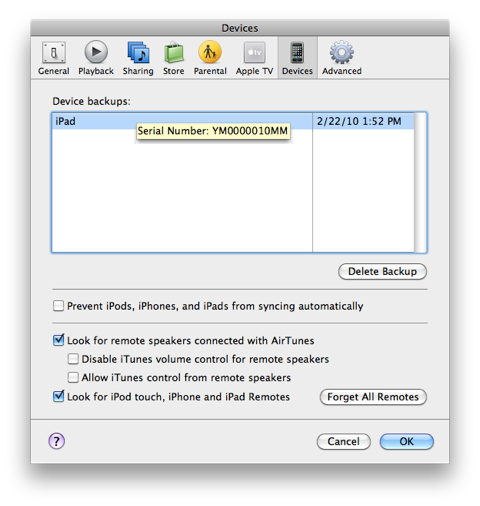
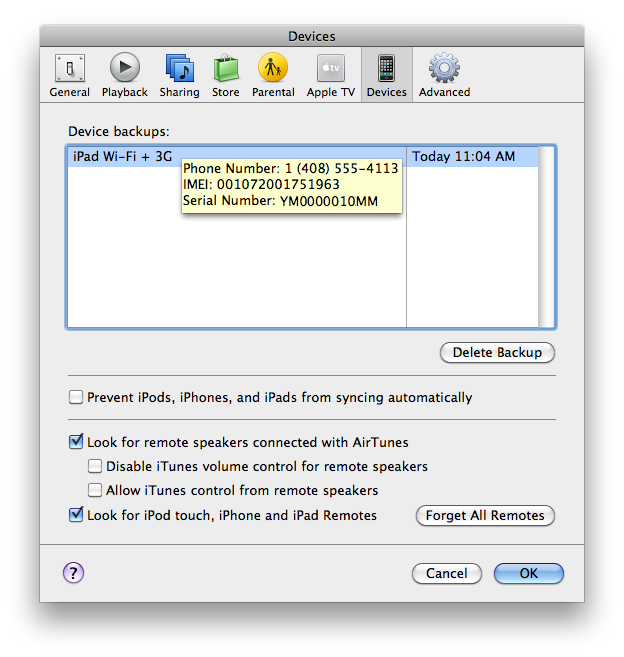
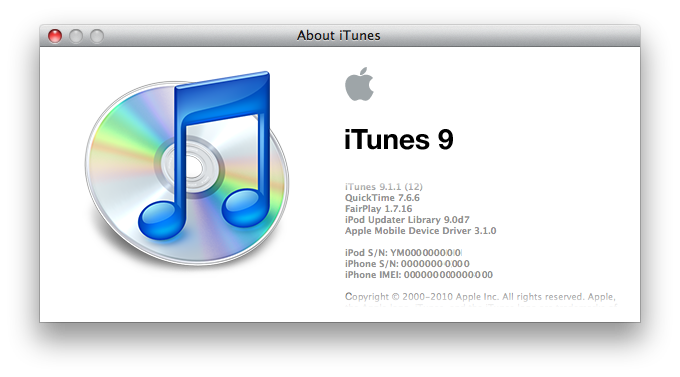


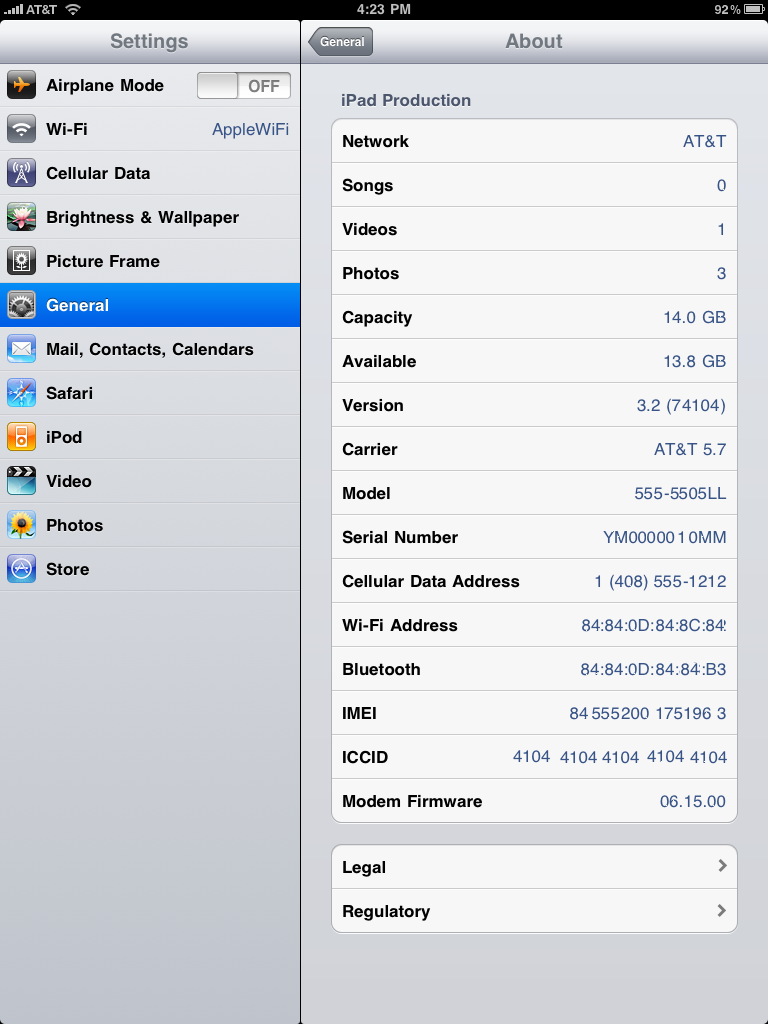
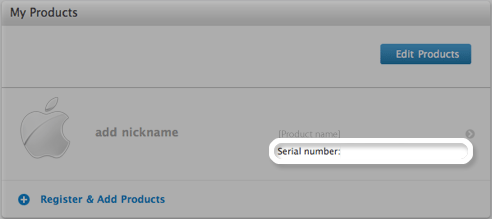





 Contact options vary based on your product and its eligibility for support. For faster service, check your coverage before contacting us.
Contact options vary based on your product and its eligibility for support. For faster service, check your coverage before contacting us.