Home / Product Selection / Internet / Speed
-
Web pages seem very slow to load
-
Web pages may load slowly for any one of several reasons, such as on-demand players taking up resources on your computer, or incorrect settings on your router. To fix the problem, try one or all of the steps below.
Step 1: Close any on-demand players
Some on-demand players, such as BBC iPlayer, Sky Anytime and 4oD (the Channel 4 on-demand service) can cause slowness online. These players have a peer-to-peer element that may reduce connection speeds and the quality of your overall online experience. They are designed to start automatically when you start your computer.
To check if this is the cause of your problem, you will need to disable temporarily any on-demand players that are running on your computer. If your connection improves once they're disabled, then it's likely that the player is the cause of the problem.
To disable any on-demand players that are running on your computer, take the following steps:
- Hold down the Ctrl and Alt keys on your keyboard, and then press the Delete key.
- Select the Processes tab.
- Look for KHost.exe in the list of processes.
Note: If this is not listed, there are no on-demand players running. Do not end any other processes. - Select KHost.exe and then click End Process.
- Click Yes to confirm and then close the Task Manager.
If your connection improves once the on-demand player is disabled, then it's likely that the player is the cause of the problem.
Note: When you start the on-demand player or restart your computer, the KHost.exe process will begin again. To avoid slowness issues, you will need to disable the on-demand player again using the steps above. For a more permanent solution to this problem, please contact the provider of your on-demand player.
Step 2: Set the MTU size to 1432 bytes
The MTU (Maximum Transfer Unit) setting for the TalkTalk network is 1432 bytes. If the MTU size on your modem or router is not set to this, you may experience problems. To change the MTU setting on your modem or router, please follow the steps for your modem or router below:
- View More: TalkTalk Web pages seem very slow to load
How can I improve my connection speed?
-
The best way to do this is using our broadband speed checker which will measure your current speed and offer tips on how you might improve it. Many speed problems can be solved quickly and easily by you.
Try these top tips to improve your speed:
Always use the master phone socket where possible
A router connected to the master socket in your house will have the strongest broadband signal you can get.
Ensure all the telephone sockets that you are using are filtered
Microfilters stop other devices connected to your phone line from conflicting with your broadband signal which can cause slow speeds and disconnections.
Note: If you have an NTE 2000 master socket it is already pre filtered so additional microfilters are not needed.
Check your microfilters
If you’ve had the same microfilters for a while it’s probably a good idea to replace them if your speeds have suddenly dropped significantly.
Replacements can be purchased from our broadband accessories shop.
Avoid using long extension cables between your modem/router and the phone socket
Extension cables will weaken your broadband signal and this can reduce the potential connection speed you will obtain.
If your computer is not near the phone socket it is preferable to use the short ADSL cable supplied by us and a longer Ethernet cable to connect between the router and the computer as these do not lose signal.
These can be purchased from our broadband accessories shop.
Where possible use an Ethernet cable to connect your computer to the router rather than a wireless connection
Using an Ethernet connection will almost certainly increase the speed that information is sent between the two.
If you need help to setup an Ethernet connection see our how I set up my router article.
Check your wireless settings are optimised
If you choose to use a wireless connection instead of wired please ensure -
Your wireless network is secured to prevent others accessing it.
Your router’s wireless channel is set to auto-select to avoid conflicts with other wireless connections. The article how I change the wireless channel will explain how to do this. Simply select your router model and follow the instructions. If you have an option for ‘auto’ or ‘auto select’ in the wireless channel drop down list choose this. If not you can manually select a new channel to see if this removes the interference from your wireless signal.
Alternatively you might want to consider a Bright Sparks visit to set everything up for you.
Clear your computer’s cache
The "cache" keeps a record of web pages that you visit on your computer. This means that these pages then take less time to display when you visit them again as your computer only needs to download new content. The downside is that the cache gets bigger and bigger as time goes on and may actually start to slow your connection. You should therefore clear your cache regularly.
The article how do I clear my cache will show you how to do this.
Make sure you have adequate security software and that it’s up to date
Computers infected with viruses, spyware or adware can really slow down your broadband connection. If you don’t have security software installed on your computer our TalkTalk Super Safe Boost and HomeSafe™ online protection can provide for your security needs and will keep you safe online.
Disable any Peer to Peer (P2P) file sharing software currently installed on your computer, e.g. bit torrent
P2P is file sharing software where files are broken up into lots of small pieces of data and distributed out to lots of different computers. These computers then share the pieces they have with other computers who don’t have them, and vice versa, to complete the full file. Your computer is continuously available for others to download your piece of the shared file and this can slow your connection. Disabling this software should increase your speeds.
It is worth noting that Sky Anytime via a PC acts in the same way as P2P software and can have the same affect.
Note: If you want to accurately measure your broadband connection speed it is essential that you disable P2P software before testing it.
Check the speed with just one computer connected to your network
Remember that the speed of your connection is shared across all the devices you have connected to it. If one computer is downloading using P2P software for example, it will significantly affect the connection speed on the other devices.
Check the MTU setting in your router
The MTU, or Maximum Transmission Unit, is a setting on your router which specifies how big a block of data can be sent or received by it. TalkTalk normally recommend an MTU size of 1432.
Checking the MTU setting on your router is 1432 can improve your browsing speeds.
Check your own computer and broadband equipment
A faulty router or a computer not working properly can affect your broadband speeds.
To rule out a computer related issue connect a single alternative computer to your network and perform a speed test. Please only test with a computer that you know is working well. Alternatively ask a friend if they will do a speed test on your network using their computer. If the speeds are slow on both computers then the issue is not computer related.
To rule out issues with your router please connect an alternative router, alternative ADSL cable and a new microfilter to your master socket. This test router should be one you know is in good working order. Alternatively take your router, ADSL cable and microfilter to another property and try your equipment on that connection to see if that connection then has slow speeds.
Still having problems?
If you are using a TalkTalk router please call 0870 444 1820*. This number is free from your TalkTalk landline.
If you are using your own router, or the fault is with your computer, please contact your vendor.
- View More: TalkTalk How can I improve my connection speed?
How can I test my broadband speed?
-
Here you can use our speed-tester to test your broadband speed. We'll then tell you how to understand the test results, and how to make simple changes to make sure you get the fastest speed possible.
First things first...
If you're not a BT Broadband customer: check what speed you could get with BT.
If you're new to BT Broadband: read this important information on what to expect in the first few days of broadband.How does broadband work?
Ever wondered about broadband speed - or why you have faster or slower broadband than someone else you know?

Broadband to your home
Learn how broadband gets to your home and what affects your speed.
Broadband at home
Find out what changes you can make at home to improve your broadband speed.Ready to run the test?
Follow the steps below to start the speed test, and we'll give you personalised help with the results.
Step 1
Step 2
Step 3
Step 1: Before you start the speed test

Test from your home
Make sure you're connected to your home broadband service - otherwise it won't work.
Connect using wires
Connecting via Wi-Fi can suffer from wireless interference that reduces your speed. For the most accurate results, your computer should be connected to your Hub or router using an Ethernet cable. More information on connecting using an Ethernet cable.
Disconnect other devices
Close all other programs and internet browsers running on your computer and stop any active downloads. Make sure no other devices or people use the broadband connection during the speed test.
Choose your type of broadband connection
So we can give you the best advice, please tell us how you're connecting. Click on the picture or wording which best describes your connection.
- View More: BT How can I test my broadband speed?
How is my broadband speed affected by the way I connect in my home?
-

The way you connect to your broadband at home can significantly affect the broadband speed you experience.
Click the numbered buttons above for advice on simple changes you can make at home to achieve the best speed.
- View More: BT How is my broadband speed affected by the way I connect in my home?
My Sky Broadband connection is slow
- If your Sky Broadband connection seems slower than usual, try:- Closing and restarting your browser- Checking your hardware set up- Changing your router settings.Check your connection speedFirst, check whether there's a problem with the connection from the exchange to your router, or between the router and your computer. Our help guide, Check the speed of your Sky Broadband connection explains how to do this.Router rebootSwitch your Sky wireless router off, leave it for 30 seconds, then switch it back on again. Don't press a pen into the reset button at this stage, as you'll lose all your current settings. If this doesn't help, you need to check the phone points in your home.Microfilters checkEvery phone socket in use in your home must be fitted with a microfilter. Microfilters are small white boxes with a phone lead or connector on them, supplied with your Sky Broadband router, which stop intereference between your broadband signals and signals from other items that use your phone line, such as Sky boxes, telephones, faxes and games consoles. It's vital that a microfilter is the first thing plugged into each telephone socket - no other connectors, splitters or devices should be directly connected to a telephone socket - every one should be connected via a microfilter.New or upgraded subscriptionHave you recently switched to Sky Broadband, or upgraded your package? If you have a new Sky Broadband product, we test your connection over 10 days, gradually bringing it up to fastest speed it can support while still giving you a stable connection. During this time, your speed will fluctuate. Please leave your Sky wireless router turned on for the first 10 days to help us test your connection speed. If you're a Broadband Everyday Lite or Broadband Unlimited customer, you can check whether we are testing your line - sign into My Sky and and follow the View my details link in the My Broadband section to see the Your Service Details dashboard. Look in the Your Connection Details section for information about line testing.Evenings and weekendsAt peak times, when huge numbers of people are online, your Sky Broadband may slow down. This is simply because there are so many people using the network. Our network is busiest between 4pm and 11pm on weekdays and all day at the weekend, but can be busy at other times too, depending on regional, national and international demand. You may find certain sites slower during major sporting or news events, for example.Sky Connect customersIf you are a Sky Broadband Connect customer, certain online applications may run more slowly during peak times. We give priority to browsing, email, streaming, instant messaging, gaming and Voice over Internet Protocol (VoIP). So high-bandwidth applications such as peer-to-peer file-sharing, large file downloads and newsgroups, may run more slowly. We monitor bandwidth to avoid anyone's use having a negative effect on other customers. A small number of customers who regularly download large files at peak times may have restrictions placed on their account to reduce download speeds, but we remove these restrictions when the Connect network is not busy.Extreme weatherExceptionally hot or cold weather can affect the speed of your broadband. On particularly hot or cold days you may notice an effect on your broadband speeds.Router positionIt's possible that a physical obstacle is interfering with your wireless signal. To get the strongest and most reliable wireless connection:Put your router in or near the room where you're most likely to use your computer.Don't put your router in the corner of the room or on the floor.Use your computer in a position where, if you imagine a straight line from your router to your computer, there are no thick or shiny objects in the way.Your wireless signal will pass through most obstacles, but dense objects such as brick, stone, concrete and metal floors and walls can weaken your wireless signal. Some reflective household objects, such as mirrors, fish tanks and metallic decorations can deflect the signal, so move your computer and router away from these objects.Phone line faultsPick up you phone receiver and listen. If you hear crackling or silence then contact your phone provider. A faulty phone line can cause problems with your internet connection, even if you can still make phone calls. If your phone sounds fine, you can still test it to see if it’s affecting your broadband:Remove the face plate of your master socket to get access to the test socket.Plug a microfilter directly into the master socket.Connect your router to the microfilter.If your broadband connection is fine when you're connected to the test socket, then the problem isn’t with the connection between your home and the telephone exchange. There may be problems with the phone wiring to the other sockets in your house. You could move your router, so that it's plugged into the master socket, ask a professional to check your wiring or report the fault to your telephone provider.Cabling, extension cords and telephone socketsCheck any telephone extension cords carefully for any damage, and make sure that all the telephone connections are firmly plugged in, and fitted with microfilters. Old or damaged telephone or master sockets should be repaired or replaced. Using a telephone extension cord more than 10 metres long between your telephone socket and your Sky router can slow your connection. Try using a shorter or better quality cable. Check that the wires have not been damaged or frayed, this will slow down or stop your connection.Wireless channelsYour wireless router can broadcasts on several different channels. Sky Broadband uses channels. A nearby wireless connection may be broadcasting on the same channel, if your neighbour has Sky Broadband, for example, and this can interfere with your signal. It's easy to change your router settings and select a different channel, which will resolve this conflict. You may find that one channel is clearer in your home than others. You can access your router settings and try to improve your signal strength using our help guide, Have you tried a different wireless channel?. You won't need to adjust your computer settings, just go online and your computer will detect the new channel automatically.Interference from other devicesDo you use a wireless adapter or other wireless gadgets and devices, including baby monitors, wireless printers or peripherals (keyboard, mouse etc.) or cordless phones? Our help article, contains tips on resolving this issue.Viruses and malwareIf you have picked up a virus or other type of harmful program, this can slow your computer down and affect your browsing speeds. Learn more about the tell-tale signs of this kind of 'malware' infection, and how to protect yourself with McAfee Internet Security software, in our Security Centre.
- View More: Sky My Sky Broadband connection is slow
Glossary of Sky Broadband speeds
- There are different types of speeds for broadband. Below is a guide to each term:Download speedThe download speed of your broadband connection is the speed at which data is transferred from the internet to you. Faster download speeds mean you can download files like music tracks, photos or video clips faster. The download speed will also affect the quality of watching streamed videos online. Faster download speeds should make the video less likely to pause while you are watching it.Upload speedThe upload speed of your broadband connection is the speed that data is transferred from you to the internet. A faster upload speed should improve your overall internet experience, as your actions (even clicking on a link while surfing a web page) are communicated out to the internet quicker.Faster upload speeds can also make it quicker to send emails with photos or other large files attached, upload photos and video clips to your page on a social networking site, give you quicker reactions when online gaming and enhance the quality of video conferencing and phone calls you make over the internet.Maximum product headline speedsThese are the advertised maximum speeds offered with your Sky Broadband product, and refer to the fastest download and upload speeds that the Sky Broadband connection could achieve between a router and the Sky Broadband equipment in the telephone exchange.Please bear in mind that the speed you will actually experience when using the internet can be anything up to the maximum speeds offered by your Sky Broadband product, and are affected by many factors with the most important being the length and quality of your phone line. Maximum download and upload speeds offered with the Sky Broadband products are:Everyday Lite: up to 20Mb download / up to 1.3Mb uploadUnlimited: up to 20Mb download / up to 1.3Mb uploadConnect (available in areas outside of Sky's broadband network): up to 8Mb download / up to 448Kb uploadYour Estimated Access Line SpeedWhen you are selecting a Sky Broadband product to order, we will provide you with an estimate of the fastest download speed that your phone line can support. This is an estimate based on information including the length and quality of your phone line, and refers to the download speed that we believe a Sky Broadband connection could achieve between your router and Sky's broadband equipment in the local telephone exchange.Actual speedsThe actual download and upload speeds that you experience when using the internet will be slower than the Estimated Access Line Speed for your line. This is because of various factors, including:If you are using a wireless connection between your computer and the Sky Wireless router - wireless connections can be affected by interference from thick walls in your home, other electrical items such as baby monitors or cordless phones, and local congestion if there are a number of wireless connections using the same wireless channels (frequency) in your neighbourhood.The number of people that are using the same website as you at the same time, and at peak times (weekday evenings and weekends) as well as the number of people using the internet in the UK and worldwide at the same time, can cause speeds can vary throughout the day.Sky Broadband Connect customers onlyPlease note: You may experience slower speeds during peak times (from 5pm to 12am each day) for certain applications that use up a lot of bandwidth and are not time critical, such as peer-to-peer and newsgroups. This is as a result of Sky's Traffic Management, which is applied to the Connect network so that we are able to provide a sustainable quality broadband service to our Connect customers.There is also an Excessive Use Policy that applies to Connect customers during peak times. If you are in the top 2% of Connect customers using an excessive amount of bandwidth and impacting other customers' experience on the Connect product we may apply more severe restrictions to your speeds for all applications during peak times (for more details see the Usage Policies section of the Sky Broadband Terms and Conditions ).Speed & Connection TestingTo test the performance of your line, we will start your Sky Broadband at a low speed on the first day. Over the first ten days we will try to increase your speeds and will then set your line to provide the best speeds supported with a reliable connection. During these first ten days you may notice some variations in speed and your connection may be intermittent at times; this is normal.Everyday Lite and Unlimited customers onlySign in to My Sky and check the Broadband Service Details section under My Broadband for the current status of testing on your line, and the maximum download and upload speeds your Sky Broadband connection has been set to after testing.
- View More: Sky Glossary of Sky Broadband speeds
Find your broadband speed
-
The Access Line or Connection speed is the speed of your Broadband connection between the local telephone exchange and the Sky wireless router - this is the speed that Sky Broadband is able to provide into your home rather than the actual speeds that you experience when using the internet.
When you purchase Sky Broadband, we will provide you with an Estimated Access Line Speed (Connection/Download) that your line can support and confirm this by letter. You can also view your speed estimate by signing in to My Sky and selecting My Broadband.
To check the Actual Access Line Speed of your broadband connection, open a web browser window (e.g. Internet Explorer), enter 192.168.0.1 in the address bar, and press Return. In the login box, enter the username admin and the password sky. You will then see a screen which shows your Sky Broadband Access Line (Connection) speeds.
Ofcom Code of Practice
Making sure that we set an accurate expectation with our customers around broadband speeds is a key element of the Ofcom Code of Practice. The full Code of Practice is available on Ofcom's website, or you can read the full Code Of Practice: Broadband Speeds by downloading our PDF of this document (requires Adobe Reader or similar).
- View More: Sky Find your broadband speed
Speed and connection testing
- To test the performance of your line, we will start your Sky Broadband at a low speed on the first day. Over the first ten days we will try to increase your speeds and will then set your line to provide the best speeds supported with a reliable connection – note if your phone line is very long or has a lot of 'noise' on the line your connection may be set slower than your first day's speed, this is only done where our testing determines that the line cannot maintain a reliable broadband connection at a faster speed.
During these first ten days you may notice some variations in speed and your connection may be intermittent at times – this is normal. Please keep your Sky wireless router turned on for the first ten days of active Sky Broadband – this helps us to get the maximum information about your line's performance during testing, so we can select the best settings for your connection.
- View More: Sky Speed and connection testing
What can I do to speed up my broadband?
-
Check your connections
Don't use extension cables. Connect your O2 wireless box straight into the telephone master socket. That's the phone point closest to where the landline comes into your home. It's usually somewhere easy to get to, like the hallway.
Only use the cables we gave you
The cables that came with your O2 wireless box are designed for broadband. They reduce interference as much as possible. So don't use other cables.
Ease the pressure on your landline
Anything that's plugged into your landline could cause interference. The more equipment on the connection, the slower your broadband. If you're watching a video, someone else is downloading music and your games console is online too, your speed will be slower. Unplug anything that doesn't need to be connected to your landline.
Move your cables away from interference
Electrical equipment can interfere with your signal. If your DSL cable runs close to electrical equipment, move the cable or the equipment.
Fit broadband filters
Broadband filters are small white boxes that look like phone adapters. They separate your broadband signal from your phone signal. So you can go online and talk on the phone at the same time.
Everything that's plugged into your phone line must be connected through a filter. That includes phones, fax machines, burglar alarms and satellite receivers.
Stop things interfering with your wireless
Wireless connections are more exposed to interference. They can be slower than wired ones. There are a few things you can do to make it faster:
- If you have other wireless equipment (like cordless phones) in your home, move it away from your O2 wireless box.
- Adjust the wireless channel on your O2 wireless box. (You'll find instructions in the Broadband speed links below.)
- Connect your equipment to your O2 wireless box directly using an Ethernet cable.
Turn off software you’re not using
Your computer might contain programs that run in the background. Things like security programs or the peer-to-peer software you use to download songs or videos. They could be using your connection when you're not aware of it. See if it makes a difference when you turn them off.
Check your speed accurately
There are lots of online broadband speed tests. But not all of them are accurate. Many don't do a full bandwidth test. To find out how to test properly, see the Broadband speed links below.
View our interactive guide to get more support setting up and going wireless
- View More: O2 What can I do to speed up my broadband?
What affects my broadband speed?
-
All sorts of things: some you can control, some you can't.
Things you can't control
Where you live
Your broadband comes through the telephone cables from your local BT exchange. So if you live one kilometre away from it, you'll get faster broadband than someone who lives five kilometres away.
The state of your phone line
The better the phone line, the stronger the broadband signal.
Noise and interference on your phone line
Underground phone lines that run beneath motorways or large buildings suffer interference, known as 'noise'. Noise also affects older phone lines strung from telegraph poles. The more noise you have on your line, the worse your connection.
Things you can control
The layout in your home
The closer your O2 wireless box is to your master phone socket, the better. So plug it straight into the main BT master socket using the filter and cables we supply. (Don't use extension telephone cables because they weaken the signal.)
Plug a filter into every phone socket that has telephones or other equipment attached. If you want to connect to your O2 wireless box with wires, use Ethernet cables.
Your equipment
You'll get better performance from a newer computer, and new equipment (like wires and sockets). If you're using other modems or routers, replace them with your O2 wireless box. We designed it to work with the O2 Home Broadband network.
The websites you visit
Some websites send out information slower than others. Sites hosted overseas can be slower to download than sites hosted in the UK.
When you visit
At peak times, websites that stream video can't always keep up with demand. You get something called a ‘buffering’ message. That's nothing to do with your broadband connection. It's the server that can't send out data fast enough for everyone who wants it. Give the video clip time to load up or see if you can download the file to watch later.
Shared connections
If you share your internet connection with other people in your home, you'll slow each other down. Your broadband speed has to be shared out between all the computers and equipment that are online at any one time.
Your softwareSome internet applications slow your broadband down. You can easily find out by switching them off and testing your speed. The usual culprits are peer-to-peer and file-sharing software.
Viruses and spyware
Viruses or spyware will slow you down. Use up-to-date anti-virus or anti-spyware software to keep them out. And run a regular scan to check that nothing's in your system already.
View our interactive guide to get more support setting up and going wireless
- View More: O2 What affects my broadband speed?
What connection speed should I expect?
-
We know how frustrating a slow Internet connection can be. That's why O2 Home Broadband is one of the fastest connections you can get.
The speed you actually get might vary, it depends on a lot of things but mainly, it comes down to the length of the line between your house and the local telephone exchange.
The shorter the line, the better the chance of getting a quicker connection. If the line is longer, we have to reduce the speed to make sure the broadband signal gets through ok.
Either way, we know the limitations, so we'll only sign you up to a package that suits your particular circumstances.
- View More: O2 What connection speed should I expect?
How to measure your broadband speed
-
You can check the sync speed of your O2 Home Broadband connection in the advanced settings.
Here's how to do it:
Step 1
Open your internet browser (like Internet Explorer) and type http://o2wirelessbox.lan into the address bar.
If you're asked to sign in, you need to enter the username and password for your O2 wireless box. Unless you've changed them, they are:
Username: Administrator
Password: Enter the Serial Number from the bottom of your router, keeping in mind this is case sensitiveStep 2
Click on 'Broadband Connection'.
Step 3
Click 'View more' just below where it says 'DSL Connection'.
Step 4
Under 'DSL Connection', you should see 'Bandwidth Up/Down'. This is your upload and download connection speed measured in kilobits per second (kbps). Divide this by 1000 to work out how fast your broadband connection is in megs. So 4143kbps is equal to around 4.1 meg.
- View More: O2 How to measure your broadband speed
How are broadband speeds measured?
-
There are four ways to measure the speed of your broadband.
Headline speed
This is the speed that we advertise. It’s often called 'up-to' speed because it describes the maximum speed you can get from your connection. By finding out your headline speed, we can make sure you get the right broadband package.
Sync or connection speed
This is the best speed you can get from your home. It's also known as 'access line' speed. And it tells you how fast data can pass between your O2 wireless box and your local BT exchange.
Actual throughput speed
This is the speed that matters most. It's the actual speed you get from your connection. It's also known as 'download speed', and it varies from minute to minute depending on factors like:
- how many people are using our network
- whether you have a Wi-Fi or a wired connection
- the number of people using the same website or server as you
- the capacity of the server you’re connecting to
Average throughput speed
This is an average of actual throughput speed for each of our broadband packages.
How can I improve my speed?
You can’t change things like headline speed or sync speed. But you can tweak your setup.
- Plug your router into a filter that's connected straight to your home's master phone socket.
- Don't use extension cables. They're bad for your broadband.
- Put a filter on any other phones connected to extension sockets.
If your connection is much slower than your estimate , there could be a fault on your line .
- View More: O2 How are broadband speeds measured?
How to boost your fibre optic broadband speed
-
Is broadband speed one of those subjects that leaves you scratching your head? The brilliant news is that there are lots of things you can do to boost your broadband speed right now. Check our top tips below for details.
First a quick note about speed tester websites
Web-based speed testers have their place - they can be a quick and easy way to check your broadband is running in tip-top condition. However there are reasons that may make their results inaccurate. Click here to find out more.
Top tips for boosting your fibre optic broadband speed- Download and run the free Digital Home Support Hub
- Reboot your computer and broadband equipment
- Check your wireless setup
- Check what and when you are downloading
- Use Ethernet rather than USB
- Call the Digital Home Support number (0800 014 7398) and speak to one of our technical experts
- If you're still not getting the speed you think you should be, check out our Help & Support forums
By the way, if you'd feel more comfortable using our step-by-step troubleshooting guide to go through the same information, click here.
1. Download and run the free Digital Home Support Hub and get instant access to a free PC toolkit, including PC new Healthcheck and tune-up software to keep your computer purring.
PC Heathcheck covers the following areas:- Protection against viruses
- Personal data protection
- Protection against internet nasties
- Protects your wireless
- Keeps clutter off your PC
- Speeds up browsing and surfing
- Faster broadband connection
- Speeds up your PC
- Keeps your PC up-to-date
Download and run the PC Healthcheck tool for free from the Digital Home Support Hub from www.virginmedia.com/dhs
2. Reboot. Electronic equipment and software can sometimes run into problems, like “freezing” and “hanging” - rebooting allows your equipment to perform diagnostic checks and forces it to reset and restart, often fixing the problem.
If you are using a modem, or a modem and router, check out our How to check and reboot the modem and broadband equipment article.
If you are using a Virgin Media Hub, check out our Troubleshooting the Virgin Media Hub article, and follow the steps in the Restart the Hub and your computer section.
If you are using a Virgin Media Super Hub, check out our Troubleshooting the Virgin Media Super Hub article, and follow the steps in the Restart the Super Hub and your computer section.
 3. Check your wireless setup. There are loads of benefits of using a wireless internet connection, including being able to access the internet with lots of different devices, from anywhere in your home. Because of the way wireless and broadband technology work together, the downside can be a slight reduction in your speed when you go wireless (compared with connecting directly to your modem/router via an Ethernet cable). There are several things you can do to minimise this:
3. Check your wireless setup. There are loads of benefits of using a wireless internet connection, including being able to access the internet with lots of different devices, from anywhere in your home. Because of the way wireless and broadband technology work together, the downside can be a slight reduction in your speed when you go wireless (compared with connecting directly to your modem/router via an Ethernet cable). There are several things you can do to minimise this:- First, try connecting your PC directly to your modem or Virgin Media Hub to see if it is in fact your wireless setup that is causing an issue with your speed. Find out how to do this for a modem here, for a Virgin Media Hub here or for a Virgin Media Super Hub here.
- If you’re still having problems, you can check these other things that might be impacting your speed:
- The position of your router within your home
- Check the total number of users using your connection - if you’re in a multi-user household, check that no-one in the house is using lots of your bandwidth.
- If you are on the XXL (50Mbps) broadband package, make sure you have a Wireless “N” router and USB adapter. These are capable of much faster speeds than a Wireless “G” version.

- If you are using a wireless adapter, you should make sure that the drivers are up to date (have a look on the adapter manufacturer’s website or the internet for details of how to do this).
4. Watch what and when you’re downloading. Like all popular things, the internet has peaks and troughs and is in high demand at different times during the day. If you have a particularly large file to download, why not schedule it to download late at night when there are fewer users online?
- Also, remember that some downloads run in the background, even when you are not aware of them. They can consume considerable amounts of your connection speed. These include file sharing programmes (also known as Peer to Peer software or P2P), like Kazaa, BitTorrent, iMesh, eMule, Vuze, Limewire, Ares and eDonkey. It’s a good idea to remove P2P software given the impact it can have on speed and the security and legal issues it generates.
- Even if you are not using these, someone else in your household may be, so it is worth checking to make sure they are scheduling downloads for times when other users in the house are not online.
- To disable or remove Peer to Peer software or bittorrents, why not have a look on the internet for instructions on how to do this for the software you’re using.
- Your internet browser quite often installs mini toolbars. These are great if you need them but do have an impact on speed. If you are not using a particular toolbar, it may help your speed if you disable them. For more information, click here.
- If you think you might be a heavy user, you will need to be aware that we have a Traffic Management policy that kicks in at peak times and is there to ensure we can provide the best possible overall experience for all our customers by making sure everyone gets a fair share of the bandwidth available.
It does only affect the top 5% of users on a daily basis - have a look here if you think you may be one of them.
5. Ditch USB for Ethernet. To give yourself the best chance of reaching top speeds, make sure you connect via Ethernet. There are many reasons to do this - Ethernet is technically more reliable than USB for networking, Ethernet doesn’t require you to install device driver software and it supports higher performance networking. To find out more about Ethernet and USB, take a look at our Ethernet vs USB page.
6. Call the Digital Home Support number (0800 014 7398) to speak to a Tech Expert.
Digital Home Support is 24-hour technical care for you, your computer and all your digital gadgets. If you have a question or a crisis, morning, noon or night, our Tech Experts are on hand to help.
If you are stuck on any of the steps discussed above, or are after some further help, why not use the Live Online Help tool in the Digital Home Support Hub or call 0800 014 7398 to speak to one of our Tech Experts who can help.
The Tech Experts can answer your questions and if necessary, with your permission, take-over control of your computer to fix things for you.
Please note that remote fixes are a chargeable part of the Digital Home Support service, but don’t worry, initial diagnosis is free and we wont proceed unless we agree the fix and associated charges upfront.
7. Check out our Help & Support forums. You can get help from other customers, share your experiences and add your own answers on ourcustomer forums.
If you haven't downloaded and run the Digital Home Support Hub yet, here are a few additional steps that you can try…
1. Tune up your PC’s settings.
If you are a Vista/Windows 7 or Mac OSX user you don’t need to do anything – your operating system is already designed to automatically optimise your settings.If you’re using any other operating system, check the system’s help section or browse the internet for details on optimising your system.
2. Make sure you check how secure your wireless connection is. Make sure no-one else is sharing your connection and slowing you down.

3. Make sure you have an up to date security package on your PC. Read more about Virgin Media Security and the benefits of a good security package here.
4. Make sure your computer’s hardware and software are up to date. The more recent they are, the more likely you’ll be able to experience faster broadband. You should be sure you have the latest versions of your favourite browser and operating system.Windows users should check for any Windows updates on a regular basishere.
Windows users should also ensure that Windows Update is enabled. This will ensure they are patched with the latest security and performance patches from Microsoft. (Windows Update Is enabled by default after Win XP SP2).
To ensure your hardware is up to the task, check out our minimum specification.
- View More: Virgin Media How to boost your fibre optic broadband speed
how do I improve a slow Orange Internet connection?
-
If you're finding that web pages are slow to load when you're connected to us, there are a few things you can do to try and speed up your connection.
turn off any other web programsThe first thing we suggest you do is reset/suspend any other Internet activity or network activity if your PC is a part of a network.
Remember if you have any peer to peer software open that other Internet users may be uploading files from your computer's hard drive, which has an impact on your connection. If you're not sure, it's unlikely that you are.
check your browserWe suggest that you delete your cookies, and reset Internet Explorer, to see if this improves the speed that you can view web pages.
close all other programs
It's a good idea to exit applications you don't need when you're using Internet Explorer, particularly if your computer has less than 128MB of RAM. It's also good practice to limit the number of windows that Internet Explorer has open at the same time and close web pages that you don't need.
'Defragment' your hard drive
If you've been using your PC for a while, the hard disk may have become 'fragmented'. This means it's storing files in small parts, spread across many different places on the drive. This has a detrimental effect on speed, as it takes time for the computer to find and compile all the parts when launching a program or open a file.
We recommend you 'defrag' your hard disk every few months. The following Help article explains how do to it: how to defragment your computer's hard disk
unplug other USB devices
If you've got printers or scanners attached to your computer that use a USB cable, these can cause connection problems. Try unplugging these devices to see if the connection problem is solved.
check for stuck Email
If you're trying to download an attachment that's more than 2MB using Outlook Express, this could block your connection. To check if you have a stuck email see how to delete a stuck email using the Web.
Its also worth noting that web pages will take longer to load if you're simultaneously downloading a large email.
is your broadband cable plugged in securely and in good condition?
If your modem cable is not plugged in securely to your filter and PC, you may not be able to connect or your connection could drop. Make sure you've got a good quality cable with no kinks that reaches comfortably between your computer's modem and the phone wall socket.
Try plugging your modem in to the master BT socket to see if that improves the situation.
You should also check that your filters are set-up correctly
time of day
You may see your speed reduce during peak times. The busiest time is from 6-11pm.
If you need to download large amounts of data we suggest that you do so outside peak time.
maximum access speed
Some websites have a maximum access speed, therefore you may experience slow speeds on specific websites.
viruses and spyware
Viruses and spyware can have a serious impact on your connection speed so make sure your computer is protected. For more information click here
are you on dial-up? Join our Broadband serviceIf you are using a dial-up connection and it regularly causes you problems, you may want to consider upgrading to our broadband service. This will give you up to ten times more bandwidth which will improve performance.
- View More: Orange how do I improve a slow Orange Internet connection?
Tips for Getting the Best Broadband Speed
- 1. Know how fast your broadband can go
It's important to know how fast your line can go. There's no point messing with your settings and equipment if you're already getting the best speed possible on your line. Similarly, there's nothing we can do if you're getting the maximum speed available on your line.
Our broadband services are sold as 'Up To 20Mb' because the speed you'll get depends on a number of factors, including the quality of your line and distance from the telephone exchange (read more about this). Your broadband will always try to connect at the highest possible speed available on your telephone line.
When you sign up, move house or switch between broadband products we'll give you an estimate of the speed you should be getting (you can see the estimate at High-speed Broadband in My Account). Unless there's a problem your speed should be close our estimate at most times.
2. Fit your microfilters properlyMicrofilters are essential to get your broadband working properly. They stop the broadband signal and the voice service on your telephone line from interfering with each other. Not using microfilters, or not plugging them in properly may mean your broadband might be slow, might not work, or you might hear high-pitched noises when you make phone calls.
Make sure you plug a microfilter between your master telephone socket and your broadband router. Then make sure you plug a microfilter into any other telephone sockets in you house which also have telephones or any other kind of device on the phone line.
This includes things like:
- Satellite set-top boxes
- Burglar alarm systems
- Fax machines
You can find out more information about the best way to fit your microfilters by reading our Guide to fitting microfilters.
3. Avoid using telephone extension cablesA poor quality telephone extension cable can increase interference on your line which will affect your broadband speed.
If you can, you'll be much better off connecting wirelessly or if you have to use cables, get a longer Ethernet cable to bridge the gap between your router and computer.
If you have to use a telephone extension cable, use a new, high quality cable and with the shortest possible length. Tangled and coiled cables can cause interference.
4. Use the master socket if you can
The master socket is the point in your home where the broadband signal is strongest, you’ll get the best broadband performance and speed if you can connect your router it directly. It's usually installed close to where the telephone line enters your property (sometimes this will be in the attic or a basement).
Most look like the one pictured above: a split faceplate socket with two screws holding the bottom section in. Some older sockets are not split and the screws and socket will be in the middle.
If you don't have a master socket (some older properties don't), don't worry. Try and connect your router to the socket that's closest to where the telephone line enters your property.
5. Leave your router switched onLeaving your router on will make sure you get the best speed and performance from your service.
Don’t switch it off at night! Regularly switching off your router can make it look like your service is disconnecting. If this happens, your broadband speed will be reduced because the exchange thinks your line is unstable and can’t cope with higher speeds. Speed reductions are never permanent, but it can take up to 3 days before your speeds return to normal.
6. Using wireless? Check your signal and securityAn un-secured network or poor signal reception can cause problems with your broadband speed.
Our Thomson 585 routers use WPA wireless security (which you can upgrade to WPA2 if your computers support it), so your network is secured if you're using one. Even so it's worth reading through our Wi-Fi Security Tips guide to make sure you've covered all the bases.
If your computer often reports a low or poor signal, find out how to How to improve your wireless signal.
7. Be aware of traffic managementOur broadband service is provided over a shared network. This means we have to manage traffic to make sure our customers receive a quality and sustainable broadband service. All traffic is prioritised according to type, broadband account and the time of day. Read our Traffic management guide to find out how and why this is implemented.
Traffic Management shouldn't cause any serious problems. If you're noticing lower speeds on a particular application, our Broadband download speeds page will give you an idea of what you can expect at different times of the day.
8. Consider switching off interleavingInterleaving improves the quality of your broadband signal and helps stability on lines with problems. Unfortunately it can add a small delay (or added latency) to the service and this may affect the broadband experience for gamers.
Switching off interleaving can reduce the stability of broadband (making it more prone to fluctuations and drops), so in most cases we don't recommend doing this.
To switch interleaving off, use the Help Assistant to raise a Question. Follow the path - My Broadband Connection > Interleaving.
- View More: Plusnet Tips for Getting the Best Broadband Speed
All about traffic management
- Why do we manage traffic?
Our broadband service is provided over a shared network. Bandwidth (the amount of data that can be transmitted) is shared between everybody who is connected to the network. This industry-wide method allows us to provide a reliable, high-speed service at an affordable price.
As customer numbers and usage grows, we have to increase the capacity of our network to make sure there's enough bandwidth for everyone. When the network is busy, it's easy for things to get out of control. Peer-to-peer, video streaming and large file downloads can flood the network quickly and use up the bandwidth. If this happens, it reduces the speed of web browsing, email, gaming and other types of web traffic. Traffic management prevents this from happening.
With Traffic Management we can do lots of clever things to make sure everyone gets a good, fair online experience. For example we can:
- Make sure stuff that needs to be fast (like VoIP, VPN and gaming) is always prioritised - if these run slowly, they won’t work properly
- Protect your interactive activities like web-browsing and email from download traffic such as music downloads
- Provide a service relative to the amount each customer pays in terms of usage allowances and experience
- Flex the network in the event of unusual demands in traffic or disaster situations (e.g. a network failure)
How does it work?The overall experience will depend on the type of traffic, the product and the time of day. To find out more about the traffic management experience on individual products see our Broadband Experience Guide.
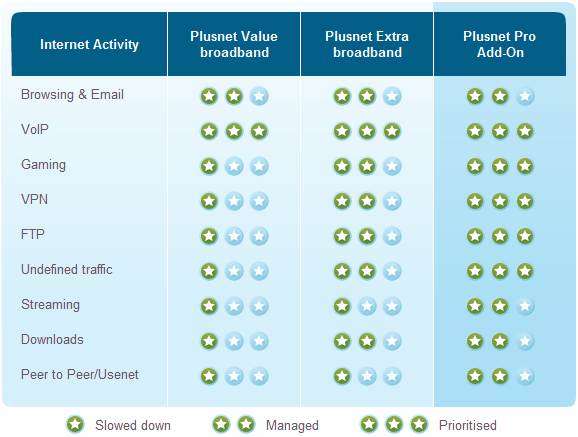
Key
Prioritised
Traffic in the highest priority queue and which has no rate limits in place at any timeManaged
Traffic which will usually run at line speed, but may be limited in the busiest periodsSlowed-Down
Traffic which is specifically rate limited for parts of the day
No traffic is blocked by default.
- Browsing - Viewing webpages with a web browser
- Email - Ssending and receiving email with an email program such as Outlook or Mac Mail
- VoIP - Making phone calls over your broadband connection
- Gaming - Online multiplayer gaming e.g. World of Warcraft, XBox Live and PlayStation Network etc.
- VPN - A secure, encrypted Internet connection between two computers. Often used by homeworkers to access work systems
- FTP - A way to transfer data from one computer to another via a network. Commonly used by homeworkers to transfer files to work servers, or upload web pages
- Undefined - Activities that do not fit into the above categories
- Streaming - Playing continuous multimedia TV, movie or music files
- Downloads - Large file downloads e.g. iTunes, XBox Live and PlayStation Network game and system updates etc.
- Peer to peer/Usenet - Downloading with file sharing applications or binary newsgroups (does not include text only services)
- View More: Plusnet All about traffic management
Broadband troubleshooting: slow speeds
- After running the BT Speedtest, which of the following problems do you have?
There's no point in troubleshooting if you're already getting the fastest speed your line can support. Before doing anything else, go to the BT Availability checker and enter your telephone number.
You'll see which exchange you're on and an estimate of the speed your line can support. If you're getting speeds close to the estimate, there's nothing we can do as your line is going as fast as it can. See our Broadband speed - the basics guide to find out how this works.
Now you know how fast your line can go, find out where the problem is
Run a BT Speedtest (see our BT Speedtest guide if you need help). The results will show your current speed and how your line is profiled.
In order of importance, the figures you should look for are:
- DSL Connection Rate (DOWNSTREAM) - this measures the speed of the connection between your property and the exchange, in normal conditions it should be close to the figure reported by the BT Availability Checker
- IP Profile - this is the fastest speed you can currently get whilst also receiving a stable connection. Normally this will be just under your DSL Connection rate
- Download Speed - the actual speed you're downloading at. In normal conditions this will be close to but never higher than the current IP Profile
After running the BT Speedtest, which of the following problems do you have?Click on the type of problem you're having and we'll show you what to do.
- View More: Plusnet Broadband troubleshooting: slow speeds
Factors that affect broadband speed
-
Guide to ADSL line speeds
The following are how we define some of the terms used on our web site:Advertised Speeds
This is the speed used in the description of the packages we sell, ie. ADSL Max is described as 'up to' 8Mb because the service is provided at the highest possible speed that a line can support up to the 8Mb speed.Maximum Access Line Speed (Or 'Estimated Maximum Line Speed')
This is the maximum speed your line should be able to support. We provide this estimate (e.g. 6Mb) to you after you enter your telephone number at point of registration. This estimate will vary from house to house depending on how far you are from the local telephone exchange and the length of the wire leading to your home. This figure is provided to us by the owner of the telephone network.Throughput Speed (Also known as 'Connection Speed')
This is the actual speed experienced when you are connected to the internet. This figure is often dependent on many factors, from the number of subscribers online at the same time to the number of people accessing the same web sites that you are. Throughput can vary from day to day or intervals within the same day.Speed Constraints
Once connected and stable, the access line speed and throughput can be affected by a number of factors.
Access Line Speeds:
The initial estimate provided is based on a test on your telephone number and distance calculated between your premises and the local telephone exchange. This is an estimate as there is no assurance that the cabling follows the most direct route. Hence the distance from the exchange is known as the line length.
Further implications to the line access speed (sometimes referred to as line or sync rate) will emerge if your internal telephone wiring is not optimal or long extension cables are being used. In addition, the set up and quality of hardware may impact the line rate. Hardware would include your PC speed, modems and micro filters.
Throughput:
Being a shared network, the ADSL service we provide is optimised to the best of our abilities. There will therefore be busy times when throughput speeds seem lower due to congestion. Put simply, the sheer volume of customers using the network at the same time. There are peak times (typically 6pm to 10pm) where the network is being used by the most customers. Our fair use policy and traffic management measures aim to optimise the service for all customers at all times.A technical issue could be responsible for a slowed throughput. This is harder to identify but would be more recognisable if you notice a degradation of service from a previous time on the same telephone line.
The customers own premises and configuration can also affect the throughput. The following are some of the most common reasons for reduced throughput:- Interference from other devices in the home
- The type of application being used
- Internal shared services (multiple PC's / Games consoles / IPTV)
- External applications sharing your devices (peer to peer)
- Viruses and Spyware and other installed software on the PC
- Insufficient or incorrectly installed micro filters
There are other factors which can reduce the throughput speeds. IP / ATM and other overheads needed to secure the service in the network means that an 8Mb service is likely to only ever receive 7Mb of throughput at best. Other external factors include:
- Quality of the wiring from the telephone exchange to your door
- Interference / noise
- Stabilisation period (10 days from the time a MAX order is completed)
- A fault in the network profile
- View More: TalkTalk Factors that affect broadband speed
How do I check the Speed of my Connection?
-
The Internet is full of sites that offer a speed testing service that will measure the speed of your connection. The way speed testers work is by calculating the time it takes to download a predefined set of data. This means there are some key factors to remember when running speed tests.
- Run speed tester that are UK based. If you are running a speed tester located on a server in the US or Europe you will not get accurate results.
- Always run more than one test. Unfortunately with the way broadband works you do not and never will receive a constant set speed, your connection speed will fluctuate from one second to the next. By running 3 tests you will be able to work out an average.
- Clear your cache between tests. Because the speed testers measure the speed it takes for you to download a file, if you already have the file downloaded this could affect additional speed tests, clearing your cache between speed tests will resolve this issue.
- Run tests at different times of the day to get a true picture of the your connection speed. Unfortunately there are going to be busy times when your connection speed will drop. Think of this in the same way as driving during rush hour. At 6pm in the evening you may only be able to drive at 20mph but at 10am you could be able to do 60mph, broadband is the same, the more connections there are the more bandwidth has to be shared.
- Beware of the measurements that speed tests report results in. Below is a table that will give you an idea of these measurements and what they mean in real terms.
Note: For broadband speed calculations 1 Mbps = 1000 Kbps (it is a common error to use 1024 in conversion between kbps and bps), if you were calculating storage (hard drive, memory) it is correct to use 1 MB = 1024 KB.
It also important to be aware that Kbps is not Kilobytes per second but Kilobits per second and Mbps is not Megabytes per second but Megabits per second.
In the real world where we are all used to working in Megabytes this can be confusing so here is a basic guide.
The package speed details the kind of products you can buy from TalkTalk. The Kbps is the maximum speed you could expect to get for that connection and the MB/second is speed in Megabytes.
Package Speed Kbps MB/second Time to download 1MB 512Kbps 460Kbps 0.05 of a MB/second 20 seconds 1Mb 920Kbps 0.11 of a MB/second 10 seconds 2Mb 1840Kbps 0.23 of a MB/second 5 seconds 8Mb 7150Kbps 0.89 of a MB/second 1.1 seconds
- View More: TalkTalk How do I check the Speed of my Connection?
What's the difference between 'line rate' and 'throughput'?
-
Line rate is the maximum rate your telephone line will physically support.
It is determined by a number of factors:- How near you live to the exchange (i.e. line length).
- The quality and length of any telephone extension cables in your home.
- The speed and quality of your router or modem.
- The speed of your computer.
- Whether all broadband micro filters are correctly installed.
Once set, your line speed remains largely stable, only changing if one of the above factors changes significantly. By contrast, Throughput is the speed of data flowing through your broadband connection at any one time. It is determined by:
- The speed of the Internet and of websites you are visiting.
- General Internet congestion.
- Whether you're sharing your broadband connection with others in your home.
- Whether you have spyware or adware slowing down your computer's speed.
Throughput speed is limited by the physical maximum speed of your phone line (line rate) and varies throughout the day, typically reducing during peak periods (6 - 11pm)
- View More: TalkTalk What's the difference between 'line rate' and 'throughput'?
What to expect in the first few days of broadband
-
After your BT broadband has been turned on for the first time, it can take up to an hour or so to 'settle down'. In some cases, usually when you're a very long way from the exchange, it might take longer - sometimes up to 24 hours.
During this settling in period you may experience an intermittent connection, usually accompanied by a flashing 'Broadband' light on your BT Home Hub. (If you're using another router or modem then the flashing light might be labelled 'DSL' or 'ADSL' instead.) This is all quite normal and doesn't mean there's anything wrong with your broadband. It's caused by your BT exchange automatically trying out different speeds to find out the fastest stable speed that your particular line can support. Once this has been worked out, then your broadband should become steady.
Although you should have a stable broadband connection after the first hour, tests actually go on for another 10 days to work out the final optimum speed for your phone line. During this time, you may notice your broadband speed keeps going up and down. Again, this is all quite normal and doesn't mean there's a problem.
So if you've had broadband for 10 days or less, you should only contact our helpdesk if you completely lose your broadband service for more than an hour.
- View More: BT What to expect in the first few days of broadband
What is my broadband 'IP profile' and why is it important?
-
Your 'IP profile' (or 'BRAS profile') is a speed limit applied to your broadband service by the local exchange. Its purpose is to ensure the exchange doesn't 'overload' your broadband service by sending more data down your phone line than it (or your BT Home Hub, router or modem) can physically handle. Without this 'throttle', your broadband service would suffer from data loss.
The exchange sets an initial IP profile for your line as soon as it detects an active broadband service. It then monitors the line's speed for several days and adjusts the IP profile to a rate slightly less than the regular maximum speed that the line is able to handle. Generally speaking, this maximum possible speed is usually related to the length of the line between your home and the telephone exchange. The shorter the distance, the faster the speed your line can support.
The IP profile will then be maintained at this rate unless there's interference or a fault. If this happens the exchange will automatically reduce speed to prevent data loss. Once the interference or fault has been cleared, the exchange will then return the IP profile to its pre-fault rate following three days of consistently higher line speeds.
You can use your IP profile as a 'health check' for your line speed. You can measure it by running a broadband speed test. Normally your IP profile should be around 500 kbps less than your line's maximum connection rate. Where it's significantly less, it could indicate a fault in either your home wiring or BT's network. Or it could be because of electrical interference on the line.
- View More: BT What is my broadband 'IP profile' and why is it important?
Check if internal wiring is affecting your broadband speed
Fit a BT Accelerator
Understand broadband speed: Using BT Speedtester
How to check broadband speeds on O2 Home Broadband
TalkTalkCare
- Top tips from TalkTalk to help you make the most of the web. For support, please follow
- View More: TalkTalk TalkTalkCare
BT Twitter Page
- Have a question? Follow us and let us help!
- View More: BT BT Twitter Page
O2 on Twitter
- The official home of O2 UK on Twitter. Run by the social media team. We’re helping wherever we can.
- View More: O2 O2 on Twitter
Plusnet Twitter Page
- @plusnet Sheffield
- View More: Plusnet Plusnet Twitter Page
Virgin Media Twitter Page
- Follow Virgin Media on Twitter
- View More: Virgin Media Virgin Media Twitter Page
Orange Twitter Page
- @OrangeHelpers
- View More: Orange Orange Twitter Page
The TalkTalk Blog
-
Welcome to the TalkTalk blog. Here you'll find regular entries from our Chairman Charles Dunstone, our CEO Dido Harding and members of the TalkTalk team.
From the launch of free broadband in 2006 to the release of our innovative new myTalkTalk package, we're always thinking of ways to change the phone and broadband market for the better. Through the blog you'll be the first to hear any news.
If you have any general comments or questions about TalkTalk, or would like to get the latest service updates, then feel free to visit TalkTalk Members
- View More: TalkTalk The TalkTalk Blog
BT Life Blog
-
Welcome to the BT Life blog
BT Life is the technology and lifestyle blog from BT, with the latest on entertainment, communications, online safety and more.
- View More: BT BT Life Blog
O2 Blog
- Welcome to O2's Blog, where you can pick up news from O2 and subscribe to updates.
- View More: O2 O2 Blog
Plusnet Blog
- Latest News from Plusnet
- View More: Plusnet Plusnet Blog
TalkTalk Facebook Page
- Welcome to the official TalkTalk Facebook page. Here you can find out all...
- View More: TalkTalk TalkTalk Facebook Page
BT Facebook Page
- Hello! Thanks for visiting. We're here to help you connect, chat, play, watch great digital TV and more.
- View More: BT BT Facebook Page
O2 Facebook Page
- We're better, connected
- View More: O2 O2 Facebook Page
Orange Facebook Page
- We are Orange Helpers – the dedicated online customer support team at Orange UK
- View More: Orange Orange Facebook Page
TalkTalk Contact Details
-
Department
Number
Opening hours
Online help
Sales Hotline 0800 049 7802 Mon - Fri: 8am - 9pm
Sat: 9am - 6pmSales help Customer Services 0870 444 1820
FREE from your TalkTalk landlineMon - Fri: 8am - 8pm
Sat: 9am - 6pm
Sunday: 10am - 5pmMy Account and bill help
Broadband help
Telephone help
Moving home helpNew Lines Customer Service 0870 087 5703 Mon - Fri: 8am - 8pm
Sat: 9am - 6pm
Sun: ClosedNew Phone Line help TalkTalk Mobile 0870 087 8751 Mon - Sun: 8am - 10pm TalkTalk Mobile help Cancelling a New Order 0870 087 8038 Mon - Fri: 8am - 8pm
Sat: 9am - 6pm
Sunday: 10am - 5pmChanged your mind?
- View More: TalkTalk TalkTalk Contact Details
BT Broadband Contact Details - Technical Queries
-
From a landline dial:
0800 111 4567From a mobile dial:
0330 123 4567*Opening hours
24 hours a day, 365 days a year
Please make sure you're at your computer and it's switched on when you call.For troubleshooting tips and advice visit theBT Community Forums
- View More: BT BT Broadband Contact Details - Technical Queries
Sky Contact Details - Customer Service and Technical Support
-
Phone us
Our call centres are open 24/7 08442 411 653
08442 411 653 0818 719 819
0818 719 819
For full details of call and connection charges to 0844 numbers in the UK and 0818 numbers in the Republic of Ireland with Sky Talk, please see www.sky.com/callpricing
Charges for calls from other networks and mobile phones may vary. Please note that calls may be monitored or recorded for training purposes.
- View More: Sky Sky Contact Details - Customer Service and Technical Support
O2 Contact Details
-
Home Broadband Technical Support Dial Charges From your O2 mobile 800 230 0202 Free From a landline 0800 230 0202 Free Opening hours Monday - Sunday 24 hours Home Broadband Customer Service Dial Charges From your O2 mobile 800 230 0202 Free From a landline 0800 230 0202 Free Opening hours Monday - Friday 08:00 - 21:00 Saturday 08:00 - 20:00 Sunday 08:00 - 18:00
- View More: O2 O2 Contact Details
Virgin Media Contact Details
-
If you have not done it already, please check your service status. It might save you a phone call: virginmedia.com/servicestatus
Still need to talk to the team?
Call us on 150 from your Virgin Media home phone or on 0845 454 1111* from any other phone.
* For details about how much it costs to call our team from a Virgin Media home phone, visitvirginmedia.com/callcosts. Call costs from other networks and mobiles vary.`
24 hours a day, 7 days a week
- View More: Virgin Media Virgin Media Contact Details
Plusnet Contact Details
-
Department Number Availability Residential Sales 0800 432 0200
(option 3)07:00 - 22:00 Monday to Friday
09:00 - 21:00 Saturday and Sunday
Have your payment details handy to place an orderBusiness Sales 0114 296 5182
(option 2)09:00 - 17:30 Monday to Friday
09:00 - 16:00 SaturdayPartner Sales 0114 296 5171
(option 1)09:00 - 17:30 Monday to Friday Residential Support 0800 432 0200 All day, every day
You'll need your username and password handyBusiness Support 0114 296 5182
0845 002 0170All day, every day Cancellations 0845 140 6002 09:00 - 17:30 every weekday (except Bank Holidays)
- View More: Plusnet Plusnet Contact Details
Orange Contact Details
-
call us:*
0844 873 8586free from an Orange pay monthly phone:
150* Calls from an Orange Home Phone are free. Calls from a BT landline or your second line (if you have one) cost 5.1p a minute. Calls from mobiles and other networks may vary. Calls may be monitored and recorded for training purposes
- View More: Orange Orange Contact Details
-










